ArchiPHYSIK verfolgt die Einfenster-Strategie mit einigen wenigen Zusatzfenstern, dem Daten-Assistenten und/oder dem Inspektor.
Das Erscheinungsbild von ArchiPHYSIK wurde so übersichtlich und gleichmäßig wie möglich gestaltet. Das heißt, dass Sie Schaltflächen (Buttons), Aufklapplisten (Pop-ups) oder Dateneingabefelder auch in verschiedenen Masken nach Möglichkeit immer an der gleichen Stelle vorfinden.
Die folgende Abbildung zeigt die zwei, in weiten Strecken verwendeten Konzepte der Programmoberfläche.
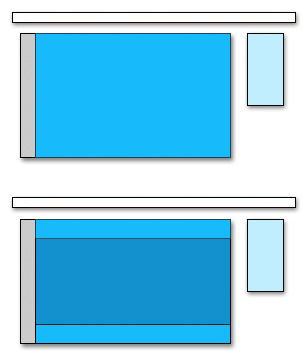
Über allen Fenstern befindet sich die Werkzeugleiste. Sie bietet kontextbezogen wichtige Funktionen.
Im linken Bereich des Hauptfensters befindet sich der Navigator. Hier können Sie zwischen der Bibliothek und ihrem Projekt wechseln bzw. in Ihrem Projekt zwischen den verschiednen Abschnitten wechseln.
Der meiste Platz wird vom Datenbereich verwendet. Je nach Wahl im Navigator werden die entsprechenden Daten aus dem Projekt oder der Bibliothek angezeigt. Ein Wechsel zu einem anderen Projekt veranlasst das Programm jedweder gemachte Änderung sofort zu speichern.
Der Datenbereich gliedert sich im Regelfall in weitere drei horizontale Bereiche. Im Kopfbereich werden allgemeine Definitionen zum aktuellen Bereich getroffen. Im mittleren Bereich werden die beteiligten Daten aufgelistet und können dort auch bearbeitet werden. Handelt es sich um Berechnungen werden im Fußbereich die Berechnungsergebnisse angezeigt.
Wahlweise wird zusätzlich der Datenassistent angeboten und eingeblendet.
Zusätzlich kann auch noch der Inspektor für die Live-Energiekennzahlberechnung eingeblendet werden.
Der Umfang an Werkzeugen ändert sich den verschiedenen Masken entsprechend. Einige Menüpunkte bzw. die Voreinstellungen sind nur aus den ersten Eingabemasken wählbar.

Geänderte Daten des bearbeiteten Projektes werden durch Projektwechsel automatisch gesichert. Mit der Schaltfläche können Sie die Änderungen des aktuell bearbeiteten Projektes verwerfen, mit der Schaltfläche OK werden die Änderungen gespeichert. In beiden Fällen gelangen Sie zur Ausgangsmaske und letztlich zur Projektliste zurück, aus der Sie das Programm mit Ctrl+Q (bzw. Apfel+Q) beenden können.
Bitte machen Sie regelmäßig Sicherungskopien Ihrer Datendatei (ArchiPHYSIK 18.4DD) und der dazugehörigen Files (ArchiPHYSIK 18.4DIndx und ArchiPHYSIK 18.Match) und bewahren Sie diese auf einem eigenen Datenträger auf.
![[Warnung]](../../../../system/docbook-xsl/images/warning.png) | Warnung |
|---|---|
Beenden Sie ArchiPHYSIK prinzipiell aus der Projektliste mit dem Kurzbefehl Ctrl+Q bzw.( Apfel+Q), oder über das Menü - auf diese Weise gehen Sie sicher, dass alle Daten gespeichert werden. |
Tabellen sind ein zentrales Eingabeelement. Sie treffen in vielen Abschnitten darauf. Hier finden Sie eine Auflistung über die wichtigsten Funktionen.
Einfügen. Entweder Sie ziehen ein Element aus dem Datenassistenten in die Tabelle, oder Sie benutzen eine unter der Tabelle angeordnete Plus oder Übernehmen Schaltfläche.
Löschen. Entweder Sie ziehen ein Element aus der Tabelle in den Papierkorb des Navigators, oder Sie benutzen eine unter der Tabelle angeordnete Minus Schaltfläche
Sortieren. Manche Tabellen können durch einen Klick in den Spaltenkopf nach dieser Spalte sortiert werden.
Ordnen. Mache Tabellen bieten das Ordnen der Zeilen an. Ziehen Sie einen Eintrag mit der Maus an die gewünschte Stelle.
Zelle bearbeiten. Nur hellgelb hinterlegte Zellen sind direkt in der Tabelle änderbar. Um eine solche Zelle zu bearbeiten, reicht meist ein Doppelklick darauf. In manchen Fällen wird auch ein Dialog geöffnet. In diesem Fall können Sie die Zelle nur dann direkt bearbeiten, wenn Sie einen Strg-Doppelklick (bzw. Apfel-Doppelklick) auf der Zelle ausführen.