Der Gebäudeassistent ermöglicht die schnelle Erstellung von einigen einfachen Gebäudetypen. Dabei übernimmt der Gebäudeassistent die händische Eingabe der verschiedenen Projektbestandteile wie Bauteile, Flächen und Volumen. Diese Elemente sind auch nach der Erstellung änderbar, so dass der Gebäudeassistent eine Rohform des Gebäudes schafft, das Sie abändern können.
Der Gebäudeassistent benötigt ein Vorlageprojekt. Sind die Bauteile, die der Gebäudeassistent während der Generierung des Projektes benötigt, im Vorlageprojekt vorhanden, dann werden diese verwendet. Existieren diese Bauteile nicht, dann werden Bauteile ohne Aufbau erzeugt. Diese können später durch konkrete Aufbauten ersetzt werden.
Der Gebäudeassistent kann in mehreren Schritten durchlaufen werden. Es ist möglich bei jeden Schritt mit dem abzubrechen. ArchiPHYSIK legt dann die bis dahin definierten Elemente an.
Ein neues Projekt kann nur in der Projektliste erstellt werden. Alle Maßangaben beziehen sich auf die modellhafte thermische Gebäudehülle.
Klicken Sie auf den Button in der Werkzeugleiste. Alternativ können Sie auch aus dem Menü → verwenden.
Wählen Sie im Projektassistenten eine Vorlage. Die Option über der Liste wechselt automatisch auf Projekt aus Vorlage.
Klicken Sie auf und Sie gelangen zur Seite Form und Lage.
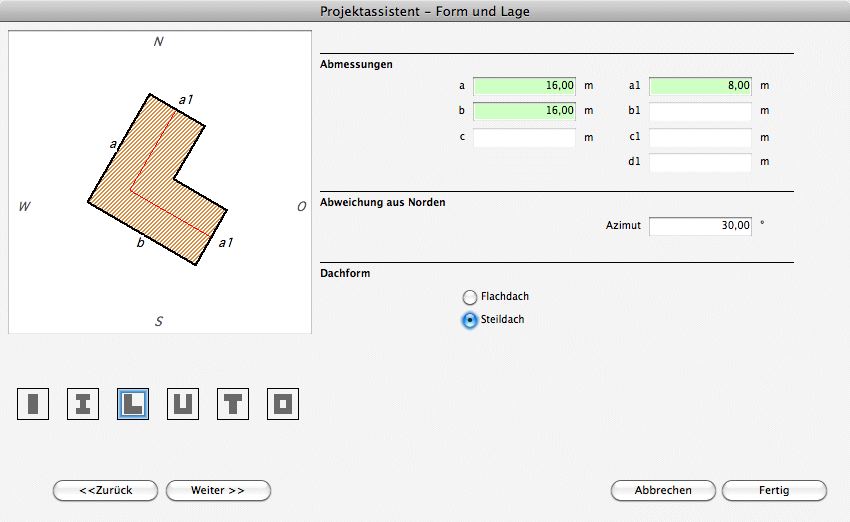
Wählen Sie die Form des Gebäudes. Es stehen Ihnen folgende Formen zur Verfügung
Rechteck (Quadrat)
I-Form
L-Form
U-Form
T-Form
O-Form
Tragen Sie die Abmessungen des Gebäudes ein. Fehlende Werte werden durch einen roten Hintergrund angezeigt. Werte die sinnlose Ergebnisse liefern, werden durch eine orange Hintergrundfärbung angezeigt. Die Draufsicht des Gebäudes wird entsprechend gezeichnet.
Tragen Sie die Abweichung des Gebäudes aus der Nordrichtung ein. Die Draufsicht des Gebäudes wird entsprechend gedreht.
Wählen Sie die Dachform. Es stehen Ihnen Flachdach und Steildach zur Verfügung. Wählen Sie das Steildach, kann es zu Einschränkungen der Eingabe kommen, da bei einem Steildach davon ausgegangen wird, dass sich der First in der Mitte des Gebäudes befindet und die Dachneigungen gleich sind.
Klicken Sie auf und Sie gelangen zur Seite Geschosse. Sie sehen nun anstatt der Grundrissdarstellung einen Systemschnitt. Konditionierte Bereich werden rot schraffiert, unkonditionierte blau. Sie sehen in der Skizze auch die verwendeten Bauteiltypen.
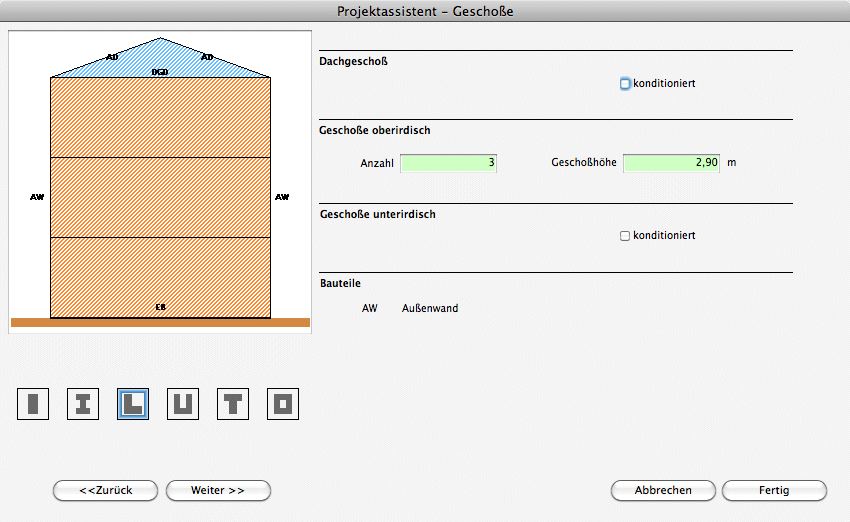
Tragen Sie die Anzahl der oberirdischen Geschosse ein.
Legen Sie die Geschosshöhe fest.
Klicken Sie auf und Sie gelangen zur Seite Dachgeschosse. Konditionierte Bereich werden weiterhin rot schraffiert, unkonditioniertE blau. Sie sehen in der Skizze auch weiterhin die verwendeten Bauteiltypen.
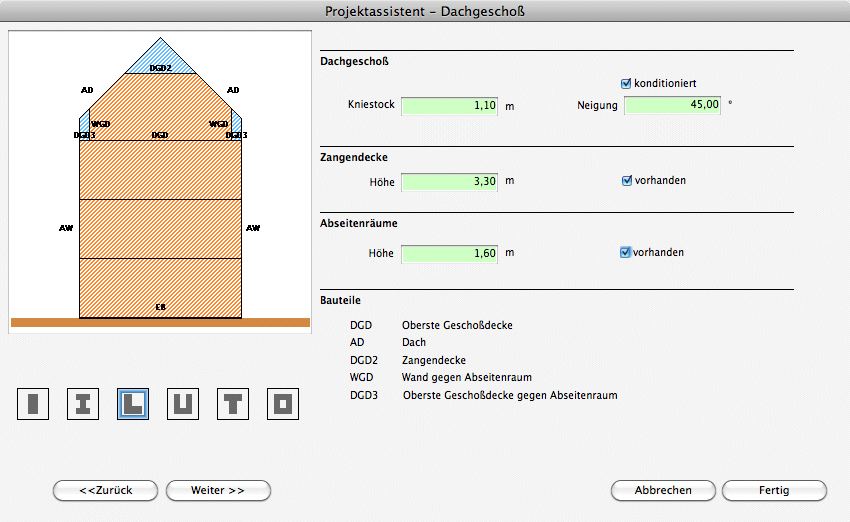
Legen Sie die Dachneigung fest.
Geben Sie die Höhe eines eventuell vorhandenen Kniestocks an.
Ist das Dachgeschoß konditioniert, wählen Sie die entsprechende Option.
Ist das Dachgeschoss konditioniert lässt sich eine Zangendecke durch die entsprechende Option und der Höhengabe (Oberkante) definieren.
Ist das Dachgeschoss konditioniert lassen sich Abseitenräume durch die entsprechende Option und der Höhengabe (Oberkante der Wand des Abseitenraums verschnitten mit der Dachebene) definieren.
Klicken Sie auf und Sie gelangen zur Seite Kellergeschosse. Konditionierte Bereich werden weiterhin rot schraffiert, unkonditionierte blau. Sie sehen in der Skizze auch weiterhin die verwendeten Bauteiltypen.
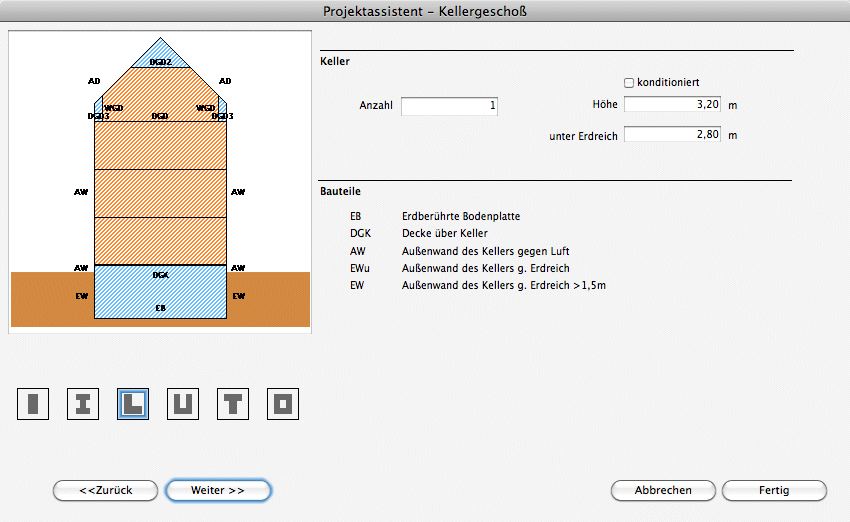
Tragen Sie die Anzahl der Kellergeschosse ein.
Legen Sie die Höhe eines Kellergeschosses fest.
Definieren Sie wie tief die Kellergeschosse im Erdreich versenkt sind.
Klicken Sie auf und Sie gelangen zur Seite Fenster. Sie sehen wieder die Draufsicht auf das Gebäude.
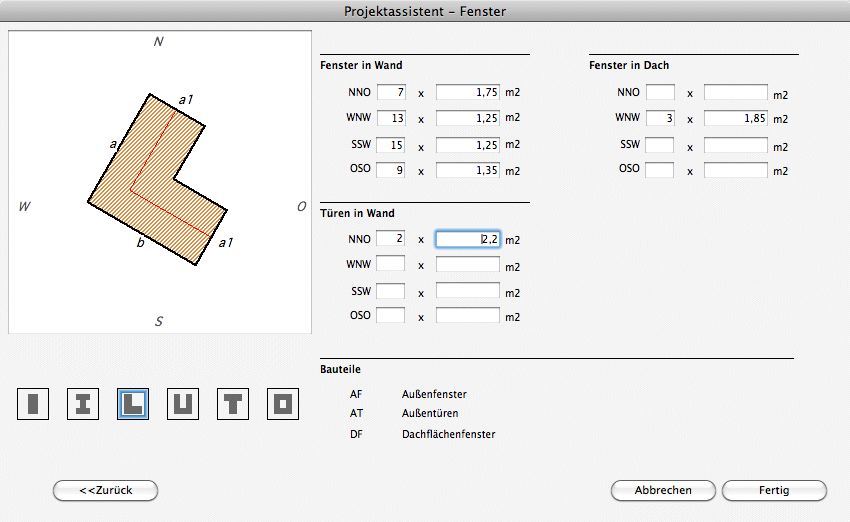
Legen Sie Fensteranzahl und -fläche in den Wänden fest.
Legen Sie Türenanzahl und -fläche in den Wänden fest.
Legen Sie Fensteranzahl und -fläche in Dachflächen fest.
Mit wird das Projekt erstellt.
Sie werden sofort in das neu erstellte Projekt weitergeleitet. Alle Bauteile, Flächen und Volumen sind in den entsprechenden Bereichen eingetragen.