Die Gebäudehülle, auch thermische Hülle, beschreibt die Hüllflächen des im Bereich Abschnitt 6.3, „Grundfläche und Volumen“ erfasstem Volumens.
Hier werden neben den Flächen auch Orientierungen, Neigungen und Verschattungen erfasst.
Sie sollten erst die Flächen opaken Flächen, Wie Wände, Decken oder Dächer, ohne Öffnungen erfassen. Die Öffnungen können dann als Abzugsflächen zugeordnet werden. So bleibt die Berechnung dynamisch und passt sich Änderungen an.
In diesem Bereich werden auch Flächen von Bauteilen erfasst, die nicht zur thermischen Gebäudehülle zählen, aber für andere Berechnungen benötigt werden. Dies ist zum Beispiel bei der OI3-Berechnung für Innendecken notwendig.
Durch Wahl des jeweiligen Gebäudeteils sehen Sie darunter die darin erfassten Bauteile. Wählen Sie die Zeile Alle Gebäudeteile/Zonen erhalten Sie eine Übersicht über alle erfassten Flächen.
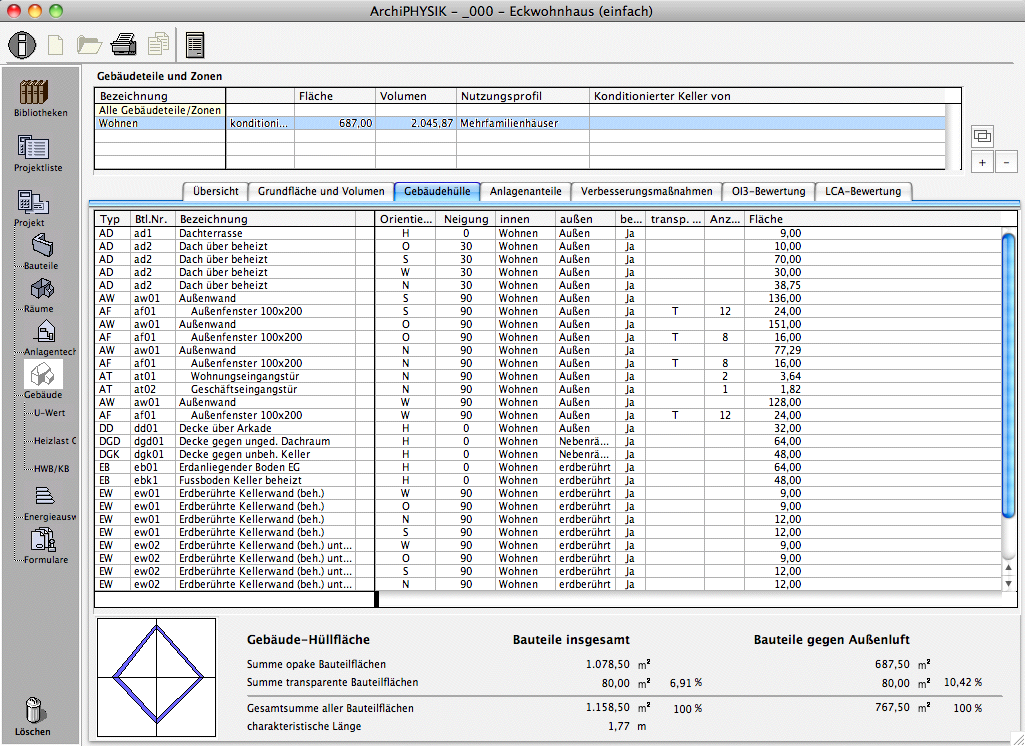
Im unteren Bereich des Programmfensters sehen Sie ein Diagramm, das Ihnen Übersicht über die Orientierung gibt. Jede Spitze stellt Flächen in diese Orientierung dar. Blau eingefärbt sind die transparenten Flächen.
Um einen opaken Bauteil (Wand, Decke, Dach,...) der Hüllfläche hinzuzufügen, muss der Bauteil in der Bauteilliste existieren und Sie müssen sich im Bereich Gebäude befinden.
Wechseln Sie in den Reiter Gebäudehülle.
Wählen Sie in der oberen Tabelle den Gebäudeteil dem die Fläche zugeordnet werden soll.
Öffnen Sie den Datenassistenten über die Toolbar oder mit Strg+1
Ziehen Sie den Bauteil aus dem Datenassistenten in die Tabelle Gebäudehülle. Mit dem fallen lassen in der Tabelle öffnet sich ein Dialog.
Definieren Sie die geographische Orientierung der Fläche in dem Sie in die Windrose klicken.
Definieren Sie die Neigung der Fläche. 90° steht für senkrecht wie eine Wand, 0° steht für eine Decke.
Im Reiter Flächen lassen sich nun verschiedene Teilflächen definieren.
Mit den Teilflächen können Sie die Berechnung nachvollziehbar gestalten. Verwenden Sie möglichst sprechende Bezeichnungen um die Berechnung für Sie selber aber auch für andere nachvollziehbar zu machen.
Klicken Sie auf einen der Buttons , oder .
Füllen Sie die Felder aus.
Ändern Sie gegebenenfalls die Anzahl.
Klicken Sie auf .
Sie haben nun eine Teilfläche angelegt. Wiederholen Sie das so lang wie Sie Teilflächen haben.
Klicken Sie auf um die Erfassung für diesen Bauteil in dieser Orientierung abzuschließen.
Sie haben nun dem Gebäudeteil einen Bauteil mit seiner Fläche in eine Orientierung zugewiesen. Handelt es sich um einen Bauteil der thermischen Gebäudehülle wird dieser in der Heizwärme- und Kühlbedarfsberechnung berücksichtigt.
Um einen transparenten Bauteil (Fenster oder Türe) der Hüllfläche hinzuzufügen, muss der Bauteil in der Bauteilliste existieren und Sie müssen sich im Bereich Gebäude befinden.
Wechseln Sie in den Reiter Gebäudehülle.
Wählen Sie in der oberen Tabelle den Gebäudeteil dem die Fenster zugeordnet werden soll.
Öffnen Sie den Datenassistenten über die Toolbar oder mit Strg+1
Ziehen Sie ein Fenster aus dem Datenassistenten in die Tabelle Gebäudehülle. Mit dem fallen lassen in der Tabelle öffnet sich ein Dialog.
Definieren Sie die geographische Orientierung des Fensters in dem Sie in die Windrose klicken.
Definieren Sie die Neigung des Fensters. 90° steht für senkrecht wie eine Wand, 0° steht für eine Decke.
Tragen Sie die Anzahl der Fenster ein. Die Einzelfläche des Fensters stammt aus der Bauteildefinition.
Im Reiter Verschattung lassen sich die Detailverschattungen definieren.
Klicken Sie auf um die Erfassung für dieses Fenster in dieser Orientierung abzuschließen.
Sie haben nun dem Gebäudeteil eine Anzahl von Fenstern mit einer bestimmten Orientierung zugewiesen. Handelt es sich um Fenster der thermischen Gebäudehülle werden diese in der Heizwärme- und Kühlbedarfsberechnung berücksichtigt.
Werden die Wände ohne Öffnungen erfasst, was empfohlen wird, können bereits erfasste Fenster von einem opaken Bauteil abgezogen werden.
Um Fenster abziehen zu können, benötigen Sie einen opaken Bauteil und ein Fenster mit derselben Orientierung in der Gebäudehülle.
Öffnen Sie einen opaken Bauteil mit Doppelklick.
Wechseln Sie in den Reiter Abzugselemente.
Klicken Sie auf den Button unter der Tabelle.
Wählen Sie eines oder mehrere Fenster an. Beachten Sie bitte, dass nur Fenster derselben Orientierung wie der aktuelle Bauteil angezeigt werden.
Klicken Sie auf um die Übernahme der markierten Elemente zu bestätigen. Sie sehen nun im Dialog links oben welche Fläche abgezogen wurde.
Klicken Sie ein weiteres Mal auf um in die Gebäudehülle zurückzukehren.
Sie haben nun ein oder mehrere Fenster von einem anderen Bauteil (zB. eine Wand) abgezogen.
Es ist möglich ausgewählte existierende Daten mittels Zwischenablage (Kopieren&Einfügen) zu bearbeiten. Die Daten werden in Form einer Tabelle in der Zwischenablage gehalten. Zusätzlich zu den dargestellten Spalten wird beim Kopieren der Tabelle eine weitere Spalte angefügt. Diese Spalte ist im Projekt eindeutig und identifiziert Bauteile die wieder eingefügt werden.
Sie müssen sich im Bereich Gebäude im Reiter Gebäudehülle befinden. In der Liste müssen sich Bauteile befinden.
Markieren Sie jene Zeilen die in die Zwischenablage kopiert werden sollen.
Wählen Sie aus dem → .
Sie haben nun die markierten Zeilen in die Zwischenablage übertragen. Diese Daten können nun in einem Tabellenkalkulationsprogramm eingefügt werden.
Sie können eine Tabelle mit einer bestimmten Spaltenabfolge in die Gebäudehülle einsetzen. Abhängig von der Spalte Interne Nummer werden neue Zeilen angelegt oder der Inhalt von bestehenden Zeilen geändert.
Vorhandene Bauteile. Zeilen mit einer bekannten internen Nummer werden beim Einfügen mittels Zwischenablage folgendermaßen behandelt:
alle vorhandenen Flächenermittlungen werden gelöscht
alle Abzugselemente werden gelöscht
Abzugselemente, bei denen dieser Teil der Gebäudehülle ein Anzugselement ist, werden gelöscht.
Änderungen in den Spalten Typ, Btl.Nr., Bezeichnung, innen, außen, berücksichtigen bzw. transp. Bauteil werden ignoriert.
Orientierungen entweder werden die Orientierungskürzel (N, NO, NNO, usw.) interpretiert oder aus dem Zahlenwert zwischen 0 und 360° gebildet.
In der Spalte Neigung werden die Zahlenwerte zwischen 0 und 90° übernommen.
Hom. Bauteile: Fläche wird übernommen
Fenster: Anzahl und Gesamtfläche werden übernommen. Die Einzelfläche eines Fensterbauteils wird ermittelt (Fläche durch Anzahl).
bei Fensterbauteilen wird die Option ist Teil der Gebäudehülle zurückgesetzt. Damit werden etwaige Berechnungsergebnisse aus den Projektbauteilen nicht mehr an die Gebäudehülle weitergereicht.
Neue Bauteile. Neue Bauteile sind in der Spalte interne Nummer mit 0 zu kennzeichnen. Es wird dringend davon abgeraten, hier neue Nummern zu vergeben. Unbekannte Nummern werden ignoriert. Bauteile mit der internen Nummer 0, werden beim Einfügen mittels Zwischenablage folgendermaßen behandelt:
Es wird ein Bauteil, inhomogener Bauteil oder Fensterbauteil mit dem Typ, der Typ-Nummer und Bezeichnung der Spalten 1 bis 3 gesucht.
wird kein entsprechender Bauteil gefunden, wird diese Zeile ignoriert.
wird ein entsprechender Bauteil gefunden, wird bei diesem Bauteil ein neuer Anteil für die Gebäudehülle angelegt und entweder der Default-Zone oder der gewählten Zone zugeordnet.
die Daten in den Spalten innen, außen, berücksichtigen bzw. transp. Bauteil werden ignoriert.
die Daten der Spalten Orientierung, Neigung, Fläche, bei Fensterbauteilen auch die Anzahl werden übernommen.
Vorausgesetzt Sie haben eine Tabelle mit der gleichen Struktur wie Sie sie durch das Kopieren aus der Gebäudehülle erhalten haben verfügbar, können Sie wie folgt vorgehen:
Kopieren sie eine Tabelle mit demselben Aufbau inklusive der Überschriften in die Zwischenablage
Wechseln Sie in das Programm ArchiPHYSIK.
Sollten Sie ein mehrzonigen Projekt bearbeiten, und möchten Sie Daten hinzufügen (interne Nummer 0), wählen Sie eine Zone der die neuen Daten hinzugefügt werden sollen.
Wählen Sie aus dem → .
Vorhandene, durch die interne Nummer identifizierbare Daten, wurden geändert. Daten mit der internen Nummer 0 wurden hinzugefügt.