Mit der Schnittstelle lassen sich Gebäude -Bauteile und -Zonen in einem 3D Modell erfassen und zur Energieausweis-Berechnung an ArchiPHYSIK übergeben.
Die benötigte Software für die Datenübergabe ist:
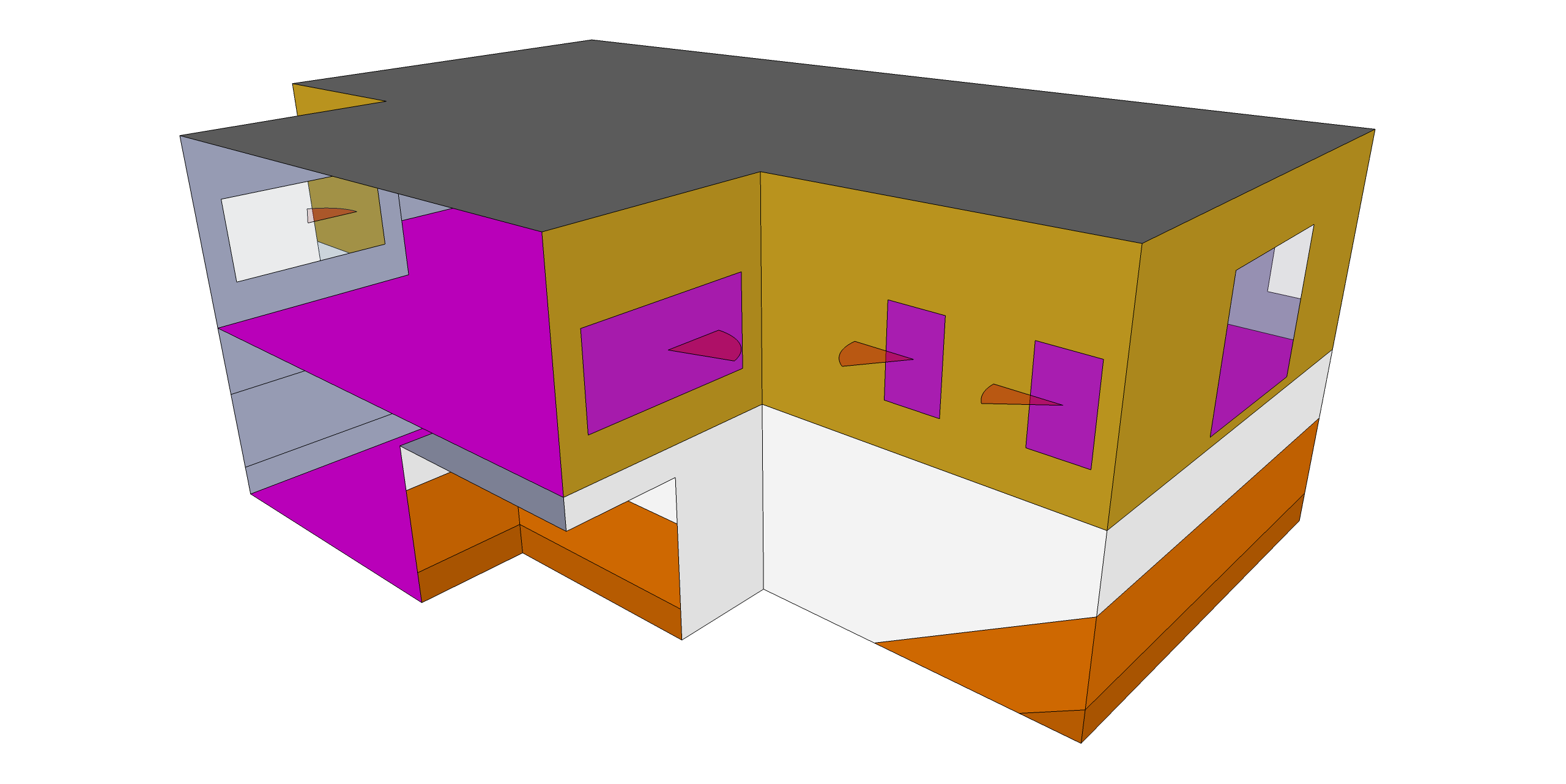
Die SketchUp Schnittstelle platziert beim Export einige zusätzliche Informationen im Modell. Diese unterstützen die Nachvollziehbarkeit der ermittelten Daten.
Im Wesentlichen sind dies die Indikatoren für die Verschattung der Flächen und Farben für die Aspekte.
1. Intro
-
In SketchUp werden Baukörper mit einem Detaillierungsgrad Nutzungen gezeichnetet/importiert.
-
In den Aspekten Bauteile und Nutzung werden unterschiedliche Bauteile und unterschiedliche Nutzungen unterschiedlich gefärbt.
-
Die Baukörper werden im Aspekt Bauteile mit Geschoßflächen versehen.
-
Das Modell wird als APS Datei exportiert.
-
Die Energiebewertung wird mittels Import in ArchiPHYSIK durchgeführt.
1.1. Konzept der Aspekte
Aspekte stellen verschiedene Sichten auf das Modell dar. Zur Unterscheidung von SketchUp werden diese Ansichten in dieser Beschreibung Aspekte genannt. Die verwendeten Farben dienen dabei – mit Ausnahme des Aspekts Standard – zur erweiterten Definition der betroffenen Fläche.
In jedem der unterschiedlichen Aspekten lassen sich unterschiedliche Farben verwenden.
Im regulären Modus (voreingestellt) sind folgende Aspekte verfügbar:
-
Standard (reguläre SketchUp Ansicht)
-
Bauteile
-
Zonen (frei definierbar)
Im CityCalc Modus sind folgende Aspekte verfügbar:
-
Standard (reguläre SketchUp Ansicht)
-
Gebäude
-
Nutzung
-
Bauteile
-
Zonen (ohne manuelle Änderungen)
Die beiden Aspekte Gebäude und Nutzung sind nur im CityCalc-Modus aktiv
2. Datendefinitionen
Die Definitionen bzw. Auswertungen werden in verschiedenen Aspekten durchgeführt.
Unterschiedliche Farben der Flächen in den Aspekten repräsentieren verschiedene Definitionen. Art und Aufgabe werden in den nachstehenden Beschreibungen genauer dargestellt.
Für die Interpretation des 3D Modells ist die verwendete Flächenseite von zentraler Bedeutung. Als Regel gilt: Die Färbung in jedem Aspekt erfolgt immer an der Aussenseite des umschlossenen Volumens.
2.1. Standard-Aspekt
In dieser Ansicht werden die Farben, welche das reguläre SketchUp Modell besitzt angewendet. Es entspricht der SketchUp Default Ansicht.
|
Note
|
Diese Ansicht wurde bis v2 als Bauteil-Aspekt verwendet. |
2.2. Bauteile-Aspekt
In diesem Aspekt charakterisieren verschiedene Farben, verschiedene Bauteilaufbauten oder Fenstertypen.
Menübefehl: Erweiterungen > ArchiPHYSIK > Aspekt > Bauteile
Färben Sie nur die Volumen-Aussenseite ein. Werden beide Seiten gefärbt, so interpretiert die Schnittstelle diese Flächen als Innenbauteile.
|
Note
|
In v2 wurde dies noch nicht so explizit gehandhabt. Es wurde auch eine Färbung an der Innenseite akzeptiert. |
Werden keine Färbungen vorgenommen versucht die Schnittstelle die Bauteile selbstständig zu erkennen. Dies führt aber nur zu sehr einfachen Unterscheidungen: Als Anhaltspunkte für die Bauteiltypen Aussenwand, Deck- und Bodenfläche, werden die Orientierungen der Flächen verwendet.
Um zu kontrollieren, welche Flächen im Modell aktuell mit welchen Material versehen sind, steht ein Kontext-Menü-Assistent zur Verfügung.
Kontext-Menü: ArchiPHYSIK > Bauteil hervorheben
Mit dem folgenden Kontext-Menü-Befehl lassen sich wieder alle Elemente einblenden.
Kontext-Menü: ArchiPHYSIK > Alle Flächen einblenden
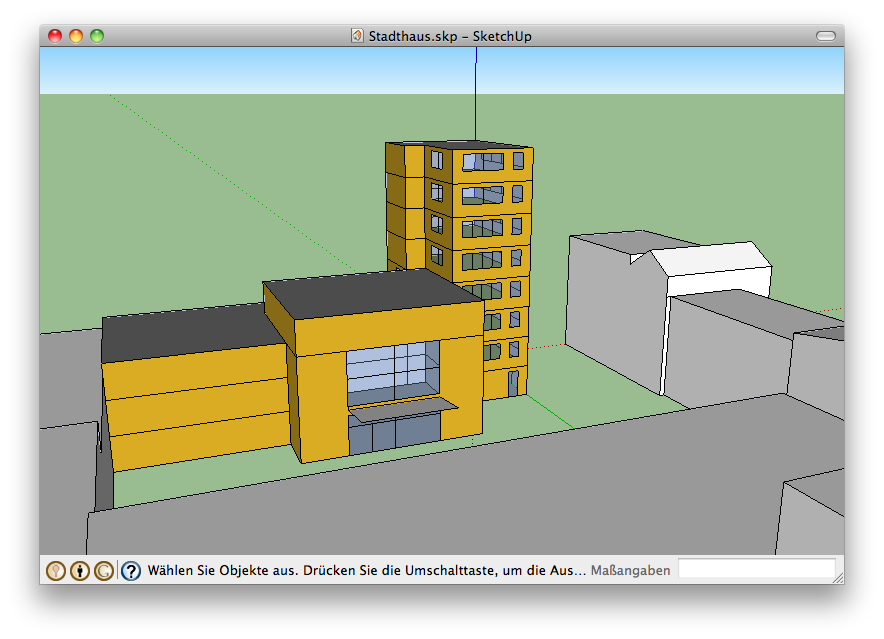
2.2.1. Fenster
Flächen mit Materialien mit einer Transparenz von mehr als 50% werden von der Schnittstelle als Fensterflächen betrachtet. Für diese Fensterflächen wird in ArchiPHYSIK ein Glas- zu Rahmenverhältnis von 70/30 angesetzt.
TIP: Fenster können wahlweise auch weggelassen werden. Die Fenster können bei der Berechnung in ArchiPHYSIK wahlweise manuell angelegt werden. Wählen Sie diesen Weg stehen Ihnen genauere Angaben bzgl. Glas, Rahmen und Glasrandverbund zur Verfügung.
2.2.2. Grundfläche (BGF) definieren
Im Aspekt Bauteile wird auch die Markierung einer Fläche als Grundfläche vorgenommen. Um eine SketchUp Fläche als Grundfläche zu markieren muss diese mit einer speziellen Farbe gekennzeichnet werden. Diese spezielle Farbe kann mit dem folgenden Befehl erzeugt werden.
Menübefehl: Erweiterungen > ArchiPHYSIK > Assistent > BGF-Material wählen…
|
Note
|
In der Version 2.x wurden die BGF Flächen erst beim Export gewählt. Dies ist nun nicht mehr möglich. |
Um zu kontrollieren, welche Flächen im Modell aktuell als Grundfläche einer Zone markiert sind, steht ein Kontext-Menü-Assistent zur Verfügung.
Kontext-Menü: ArchiPHYSIK > kontrolliere BGF
Nach einer kurzen Information über die Anzahl der Flächen und deren Flächensumme, werden die entsprechenden Flächen eingeblendet. Ein Klick auf ein Standard-Werkzeug in der SketchUp Toolbar stellt die ursprüngliche Ansicht wieder her.
2.3. Zonen-Aspekt
Dieser Aspekt ermöglicht es, verschiedene Zonen eines Modells zu definieren.
Menübefehl: Erweiterungen > ArchiPHYSIK > Aspekt > Zonen
Jede Farbe in diesem Aspekt repräsentiert eine Zone. Färben Sie die jeweilige Volumen-Aussenseite ein. Im Fall von Flächen zwischen zwei Zonen müssen die Volumen-Außenseiten dieselbe Farbe haben.
Zu beachten ist ebenfalls, dass alle Flächen einer Zone (gleiche Farbe) einen geschlossenen Volumen-Körper bilden. Nur so kann eine Volumenermittlung vorgenommen werden.
Wird in diesem Aspekt keine Färbung vorgenommen, dann werden alle Flächen einer Zone zugehörig betrachtet. Werden nur Teile des Gebäudes eingefärbt, so werden nur diese Flächen exportiert.
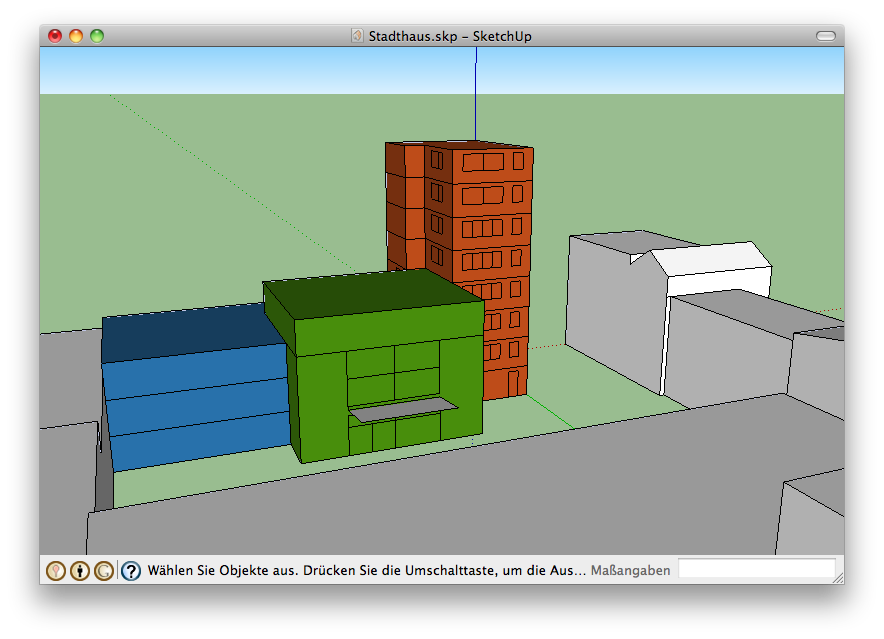
2.3.1. Zonen und Volumen-Kontrolle
Zonen
Um zu kontrollieren, welche Flächen im Modell aktuell mit welcher Zonenfarbe versehen sind, steht ein Kontext-Menü-Assistent zur Verfügung.
Kontext-Menü: ArchiPHYSIK > Zone hervorheben
Mit dem folgenden Kontext-Menü-Befehl lassen sich wieder alle Elemente einblenden.
Kontext-Menü: ArchiPHYSIK > Alle Flächen einblenden
Volumen
Um zu kontrollieren, ob eine Zonendefinition im Modell ein geschlossenes Volumen darstellt, steht ein Kontext-Menü-Assistent zur Verfügung.
Kontext-Menü: ArchiPHYSIK > kontrolliere Volumen
Nach einer kurzen Information über den Zonennamen und dem ermittelten Volumen, werden die entsprechenden Flächen eingeblendet. Allfällig fehlende Flächen werden durch eine rot gefärbte Innenseite des Volumens schnell sichtbar.
Ein Klick auf ein Standard-Werkzeug in der SketchUp Toolbar stellt die ursprüngliche Ansicht wieder her.
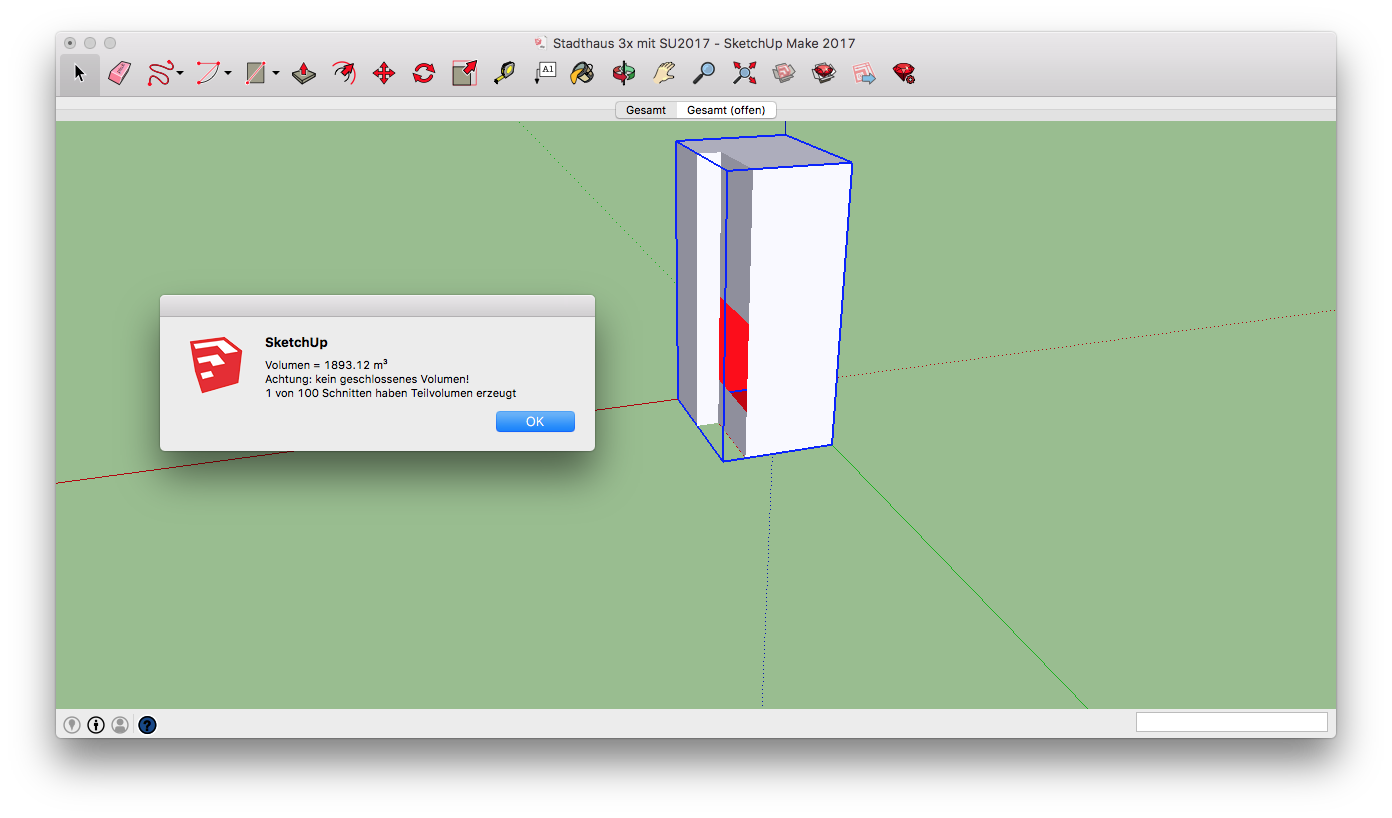
2.4. Geographische Orientierung
Für eine korrekte geographische Ausrichtung, bzw. Berechnung der Flächen eines Bauwerkes muss die Abweichung von der Nord-Richtung (Verdrehung des Bauwerkes gegen Norden) angegeben werden. In neuen SketchUp Modellen wird standardmäßig die grüne Achse als Norden angesehen. Dies kann aber geändert werden.
3. Datenermittlung
Die Ermittlung der verschiedenen, für den Datenaustausch notwendigen Informationen, erfolgt durch die Interpretation der Zeichnungselemente aus den verschiedenen Aspekten.
3.1. Volumen ermitteln
Um ein Volumen zu ermitteln, müssen die Flächen im Modell so angeordnet werden, dass ein geschlossener Körper definiert ist.
Das Volumen lässt sich durch einen Assistenten für die Zonen und Volumen-Kontrolle auf einfache Weise kontrollieren.
|
Note
|
In v2 wurde die Volumenermittlung durch gestapelte Scheiben im Volumen ermittelt. Dies ist nun nur mehr ein alternativer (und nicht empfohlener) Weg. |
3.2. Verschattung ermitteln
Nachdem die Verschattung wärend des Export Vorgangs ermittelt wurde, werden die Verschattungsindikatoren auf einem eigenen SketchUp Layer platziert.
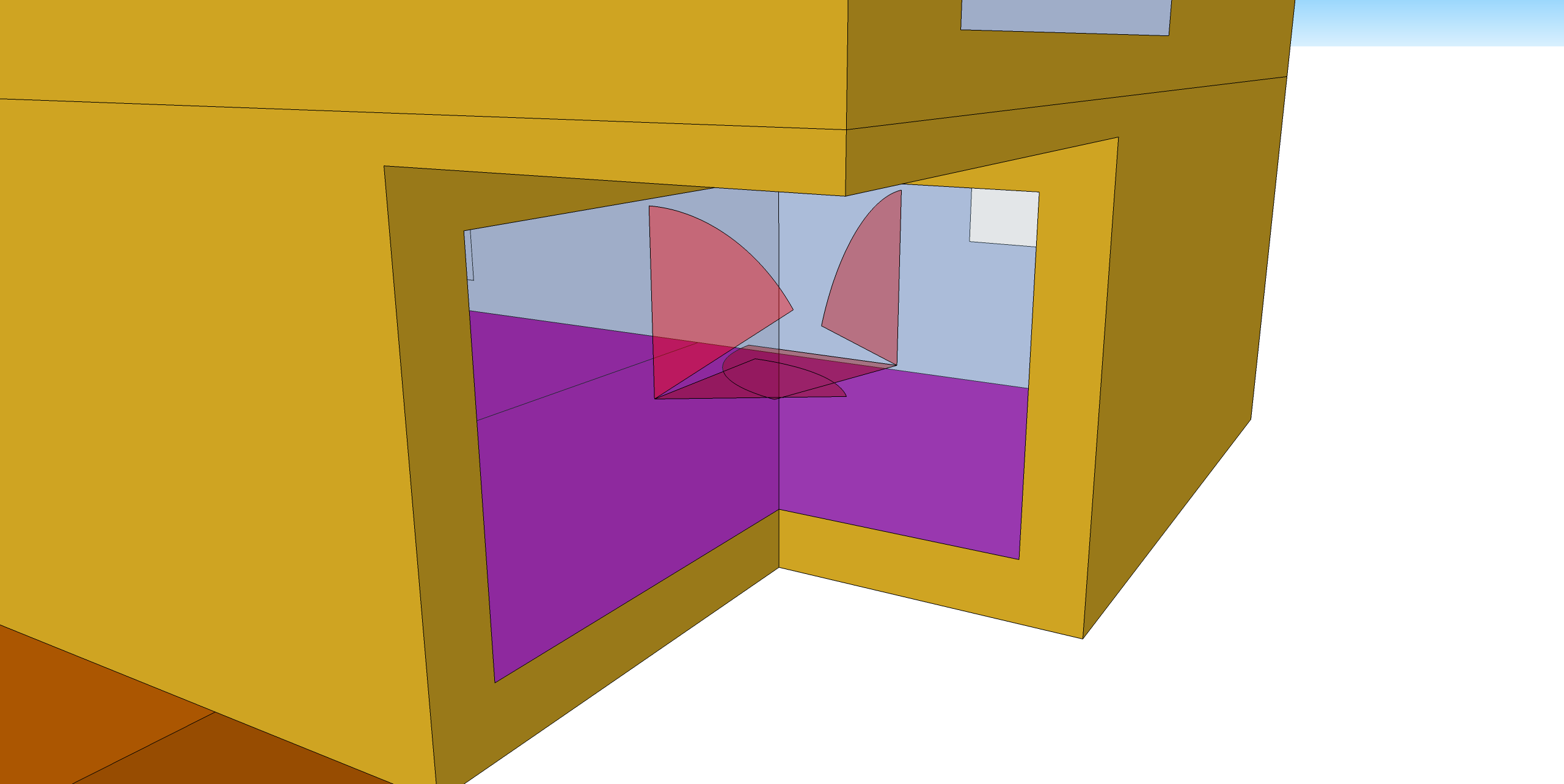
3.2.1. Seitlich
Ausgehend vom Schnittpunkt von Fensterfläche und Normalvektor (im Fensterflächenschwerpunkt) wird eine horizontale Messebene definiert. Hier wird die Messung der Winkel vorgenommen. Um bei grösseren Fenstern eine allfällige Änderungen der seitlichen Verschattung zu berücksichtigen, wird die Messung der Winkel mehrfach vorgenommen (50cm Schritte aufwärts und abwärts, innerhalb der Fensterfläche). Aus allen Messungen wird ein Mittelwert gebildet.
Bei horizontalen Fenstern wird die Messebene eine Zeicheneinheit über dem Fenster angesetzt und es nur eine Messung durchgeführt.
3.2.2. Überhang
Ausgehend vom Schnittpunkt von Fensterfläche und Normalvektor (im Fensterflächenschwerpunkt) wird eine vertikale Messebene definiert. Hier wird die Messung der Winkel vorgenommen. Um bei grösseren Fenstern eine allfällige Änderungen der Überhangverschattung zu berücksichtigen, wird die Messung der Winkel mehrfach vorgenommen (50cm Schritte nach rechts und links, innerhalb der Fensterfläche). Aus allen Messungen wird ein Mittelwert gebildet.
3.2.3. Horizont
Ausgehend vom Schnittpunkt von Fensterfläche und Normalvektor (im Fensterflächenschwerpunkt) wird eine vertikale Messebene definiert. Hier wird die Messung der Winkel vorgenommen. Um bei grösseren Fenstern eine allfällige Änderungen der Horizontverschattung zu berücksichtigen, wird die Messung der Winkel mehrfach vorgenommen (50cm Schritte nach rechts und links, innerhalb der Fensterfläche). Aus allen Messungen wird ein Mittelwert gebildet.
Da bei horizontalen Fenstern die Azimuthkomponente fehlt, wird in diesem Fall das Fenster als südorientiert angenommen.
|
Note
|
In v2 wurden diese Elemente nicht gruppiert. Dies führte zu teilweise unerwünschten Verschneidungen mit dem Modell. |
4. Projekt exportieren
4.1. Voraussetzungen
-
… die Gebäudehülle bzw. die Gebäudezonen sind als geschlossenes Volumen vorhanden
-
… verschiedene Aufbauten haben entsprechnde Farben
-
… verschiedene Zonen haben verschiedene Farben
-
… Flächen welche die BGF abbilden sind vorhanden und entsprechend gefärbt
-
… Nordrichtung ist festgelegt
4.2. APS Export durchführen
Menübefehl: Erweiterungen > ArchiPHYSIK > Export…
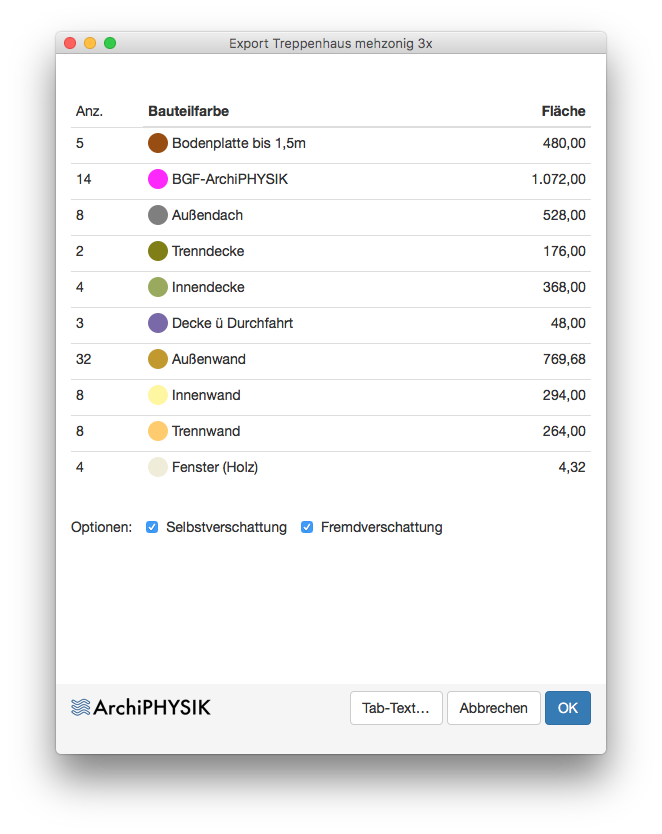
-
Öffnen Sie Ihr Gebäudemodell mit SketchUp.
-
Wählen Sie aus dem Menü
Erweiterungen > ArchiPHYSIK > Export…
Es erscheint der Exportdialog mit jenen Flächen die exportiert werden. In der ersten Spalte sehen Sie die Anzahl der Flächen jedes Materials. -
Aktivieren Sie die Option Selbstverschattung,
wenn die Verschattung durch seitliche Gebäudeteile oder durch horizontale Auskragungen des Gebäudes ermittelt werden soll. -
Aktivieren Sie die Option Fremdverschattung,
wenn die Verschattung durch andere Objekte, wie zum Beispiel andere gezeichnete Gebäude, oder ein platziertes Horizontpanorama ermittelt werden soll. -
Klicken Sie auf den Button OK.
Im Export Dialog erscheint der Hinweis, dass der Export im Gange ist. -
Es erscheint der Datei-Sichern-Dilaog.
-
Wählen Sie den Ort und den Namen der zu erzeugenden Datei.
Als Namenserweiterung sollten Sie, auch zur eigenen Orientierung, die Erweiterung .aps verwenden. -
Klicken Sie auf Sichern um die Datei zu schreiben.
-
Das Add-on hat dem Modell einige Daten (Normalvektoren, Bauteilnamen, …) hinzugefügt.
Soll diese Information erhalten bleiben, sollte auch die SketchUp Modelldatei (*.skp) gesichert werden.
Aus dem Modell wurden nun alle erkannten Informationen exportiert. Soweit vorhanden, wurden auch visuell sichtbare Indikatoren für Verschattungen im Modell platziert.
|
Note
|
In v2 musste jede Zone separat exportiert werden. Ab v3 werden alle Zonen im Export eingeschlossen. |
4.3. ArchiPHYSIK Import durchführen
In ArchiPHYSIK stehen Ihnen folgenden Wege zur Verfügung um die APS Datei zu importieren:
-
Direkter APS Import in der Projektliste
Die APS Datei wird mit Standardeinstellungen importiert. -
APS Daten in Projekt laden
Durch einen Import Filter lassen sich sofort Konvertierungen in Aufbauten mit Schichten durchführen.
5. Werkzeuge
5.1. Add-on Menü
Ist das SketchUp Add-on korrekt installiert und wurde es von SketchUp geladen,
werden zusätzliche Menüpunkte unter SketchUp > Erweiterungen sichtbar.
Die folgende Übersicht zeigt die die einzelnen Befehle aus dem Menüpunkt ArchiPHYSIK.
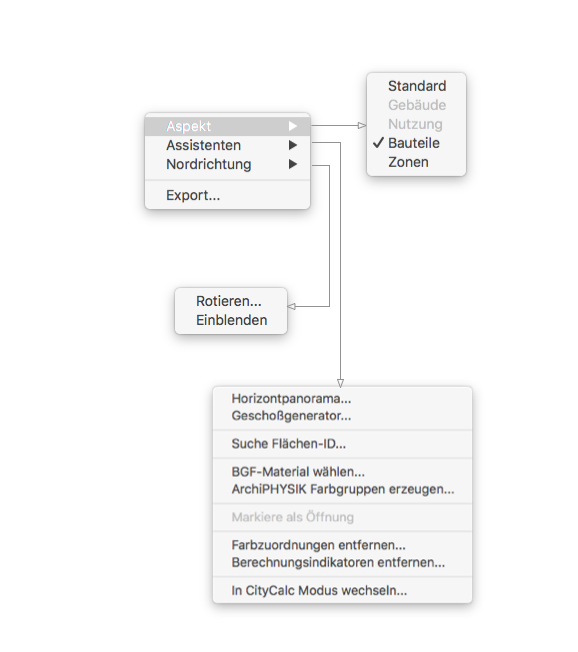
5.2. Toolbar
Die ArchiPHYSIK-Toolbar kann über das Menü Ansicht > Funktionspaletten aktiviert/deaktiviert werden.
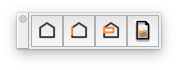
-
Umschalten in Aspekt Standard
-
Umschalten in Aspekt Bauteile
-
Umschalten in Aspekt Zonen
-
Export als APS Datei
5.3. Nordrichtung
5.3.1. Nordrichtung einblenden
Die aktuelle Nordrichtung läßt sich mit dem Menübefehl
Erweiterungen > ArchiPHYSIK > Nordrichtung > Einblenden sichtbar schalten.
5.3.2. Nordrichtung bearbeiten
Mit dem Befehl Erweiterungen > ArchiPHYSIK > Nordrichtung > Rotieren… läßt sich eine Änderung der Modell Nordrichtung vornehmen.
|
Tip
|
Im SketchUp Extension Warehouse kann auch ein eigenständiges Plugin Solar North erworben werden. Dessen Funktionspalette ermöglicht ebenfalls die Nord-Richtung zu bearbeiten. |
5.4. Horizontpanorama
Speziell für die Horizontverschattung spielt die Umgebung des Gebäudes eine wesentliche Rolle. Dabei können zwei Elemente unterschieden werden: Gebäude in der Nähe und der Horizont (zB. Gebirgszüge).
Gebäude in der Nähe lassen sich sehr einfach mittels SketchUp Flächen modellieren. Der weiter entferne Horizont lässt sich durch ein Panorama (Zylinder mit der Horizontlinie) simulieren.
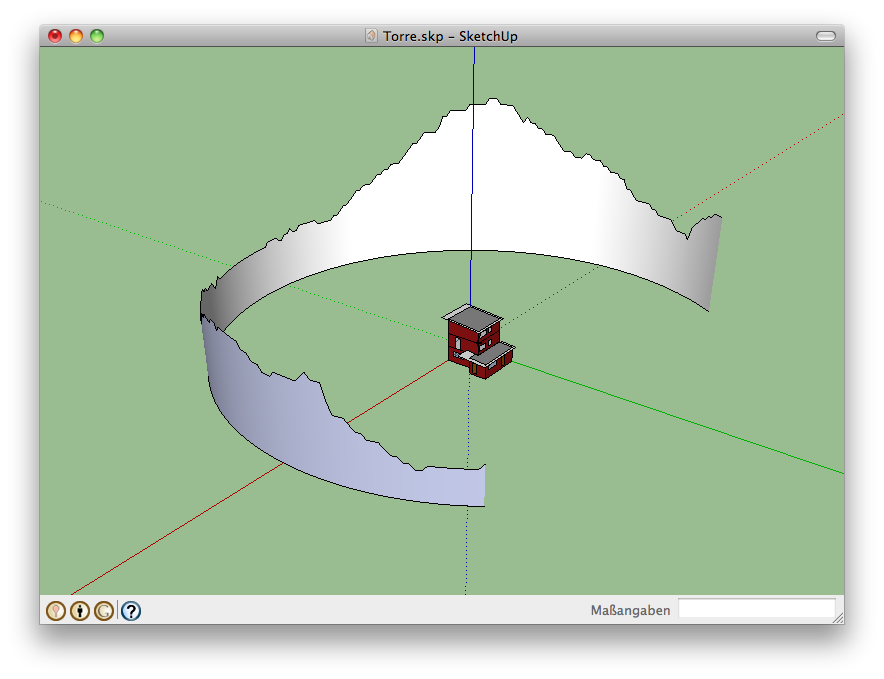
Hinweis: Die erforderlichen Daten lassen sich teilweise mit den GIS Systemen der Bundesländer ermitteln. Zum Beispiel: Horizont mit VoGIS ermitteln.
5.4.1. Horizontpanorama erstellen
Um die Panoramafunktion nutzen zu können benötigen Sie folgende Informationen:
-
Horizontalwinkel und
-
dazugehöriger Höhenwinkel
Menübefehl: Erweiterungen > ArchiPHYSIK > Assistenten > Horizontpanorama…
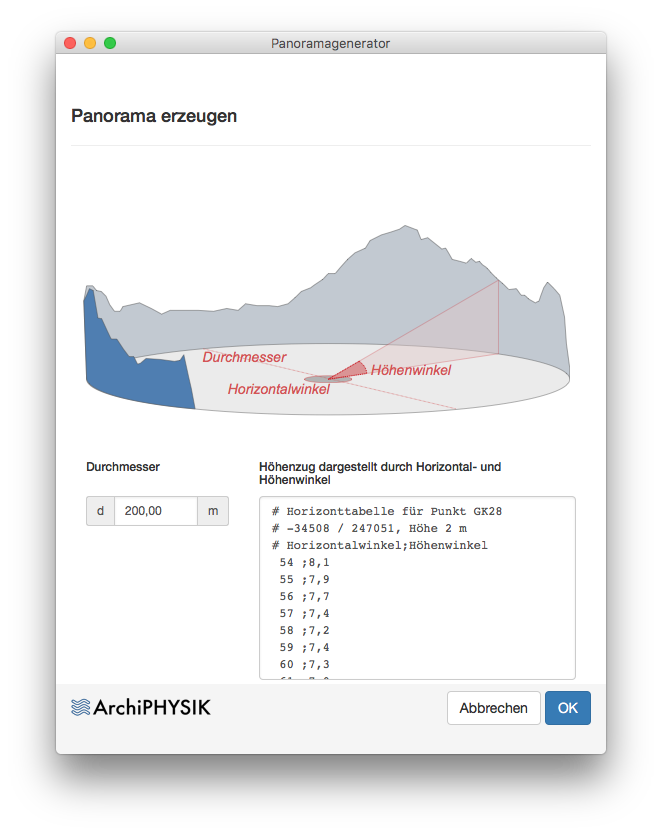
Sind diese beiden Informationen vorhanden, kann dieses Panorama generiert und im Modell platziert werden.
-
Öffnen Sie das SketchUp Modell.
-
Wählen Sie aus dem Menü
Erweiterungen > ArchiPHYSIK > Assistenten > Horizontpanorama… -
Tragen Sie die Horizontal- und den dazugehöriger Höhenwinkel in das Textfeld ein.
Bei den ersten beiden Zeilen handelt es sich um Kommentarzeilen.
Weitere Kommentarzeilen lassen sich mit vorangestelltem # definieren. -
Legen Sie den Radius des Panoramas fest, das nun daraus erzeugt werden soll.
-
Klicken Sie auf OK.
-
Platzieren Sie das am SketchUp Zeichenwerkzeug hängenden Panorama im Modell.
Sie haben nun ein Panorama im Modell platziert, das bei der Ermittlung der Horizontverschattung berücksichtigt wird.
5.5. Geschoßgenerator
Der Geschoßgenerator ist ein Hilfsmittel um in Zonen - diese müssen daher bereits vollständig definiert sein - Geschoße erstellen zu lassen.
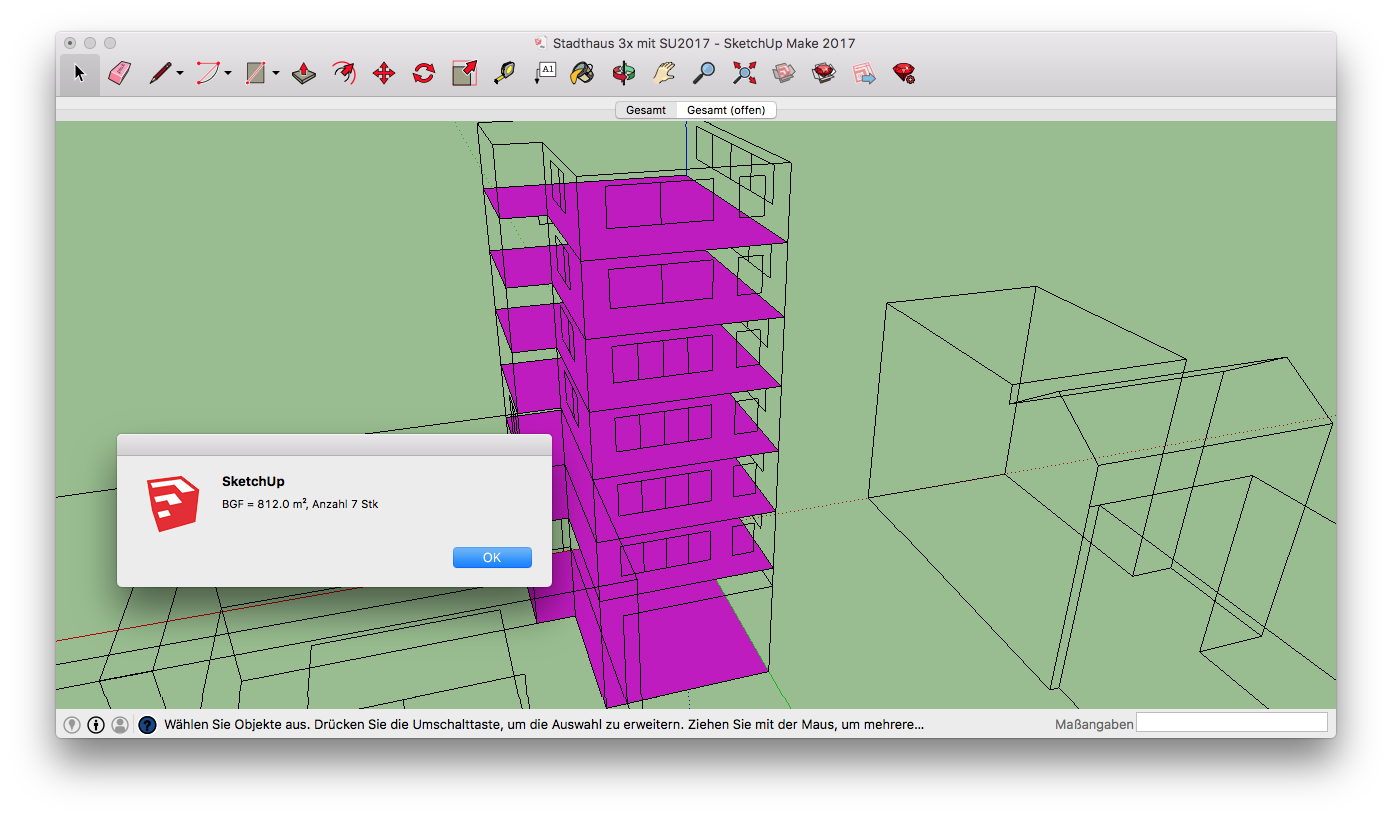
5.5.1. Geschoße erstellen
Menübefehl: Erweiterungen > ArchiPHYSIK > Assistenten > Geschoßgenerator…
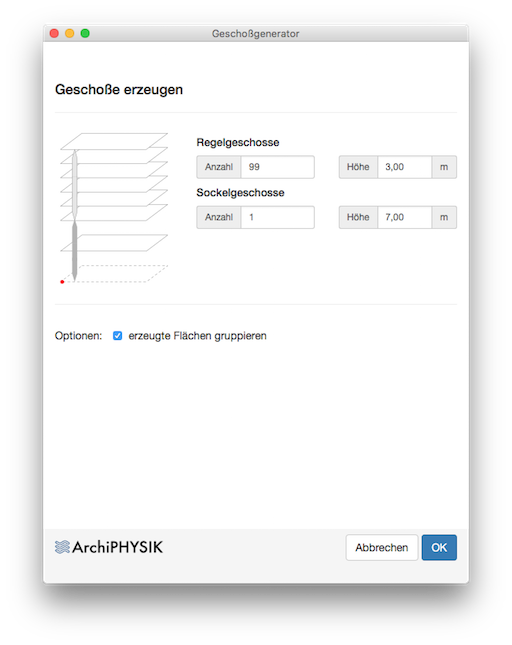
Über einen Einsetzpunkt werden in der Zone Geschoßflächen in das Modell eingefügt. Sockel- und Regelgeschoße mit unterschiedlichen Geschoßhöhen lassen sich in einem Vorgang einfügen.
Werden mehr Geschoße als in die Zone passend angegeben, werden die überzähligen nicht erzeugt (ohne Fehlermeldung). Durch Eingabe einer unrealistisch hohen Geschoß-Anzahl (zB. 99) wird das betroffene Volumen, natürlich abhängig von seiner Höhe, komplett mit Geschoßflächen angefüllt.
Ist die Option erzeugte Flächen gruppieren aktiviert, werden die platzierten Flächen gruppiert und beeinflussen die bestehenden Modellflächen nicht. Dies bedeutet, dass die Modellflächen durch die neuen Flächen nicht geteilt werden, was wiederum dazu führt, dass keine geschoßweisen Wandflächen entstehen. Dies kann je nach Anwendungsfall aber durchaus gewünscht sein.
Der rote Punkt im Dialog stellt den Einsetzpunkt im Modell dar, der nach Bestätigung des Dialogs mit OK für die Erzeugung der Flächen verwendet wird.
5.6. Farbgruppen erzeugen
Da Farben im Modell ein sehr wichtige Rolle darstellen, steht eine Funktion zur Verfügung die mehrere Gruppen von Farben innerhalb von SketchUp anlegt.
Da diese Farbgruppen direkt innerhalb von SketchUp angelegt werden, muss diese Funktion nur einmal je Benutzer und SketchUp Hauptversion angewendet werden. Danach stehen diese Farben in jedem neuen SketchUp Modell zur Verfügung.
Sie können aber auch problemlos ihre eigenen SketchUp-Farben (Materialien) anlegen, und/oder die durch dieses Werkeug erzeugten Farben ändern oder ergänzen.
Menübefehl: Erweiterungen > ArchiPHYSIK > Assistenten > ArchiPHYSIK Farbgruppen erzeugen
Nach einem Neustart sollten Ihnen folgende Farbgruppen zur Verfügung stehen:
-
ArchiPHYSIK Bauteile
-
ArchiPHYSIK Zone
5.7. Teilflächen im Modell finden
Manchmal ist es notwendig eine spezielle Fläche im Modell zu finden. Die ArchiPHYSIK Schnittstelle versieht alle Flächen mit einer eindeutigen ID. Diese kann verwendet werden um eine Fläche zu finden.
5.7.1. Flächen-ID in ArchiPHYSIK ermitteln
-
Öffnen Sie in den Bereich Gebäude.
-
Wechseln Sie in den Bereich Gebäudehülle.
-
Öffnen sie den Bauteil mit Doppelklick
-
Sie finden die ID in der Spalte Bemerkung.
Mit Strg-C läßt sich die ID in die Zwischenablage kopieren.
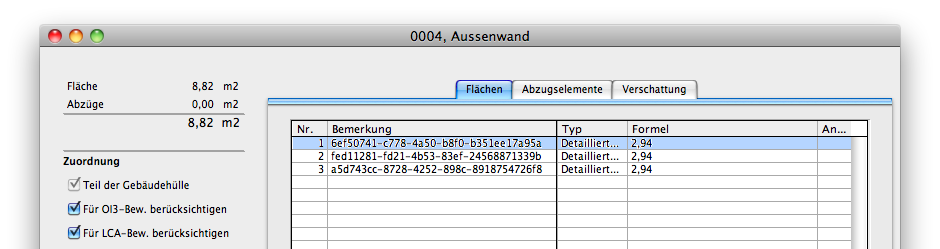
5.7.2. Flächen-ID im Modell suchen
-
Öffnen Sie in des SketchUp Modell.
-
Wählen Sie aus dem SketchUp-Menü
Erweiterungen > ArchiPHYSIK > Suche Flächen-ID…
Es erscheint ein kleiner Dialog. -
Tragen Sie die ID im Fenster ein.
-
Klicken Sie auf OK, um die Suche zu starten.
Konnte das Element im Modell gefunden werden, wird die Kamera auf das Element gerichtet und die Fläche ausgewählt. Beachten Sie dass die gefundene Fläche von anderen Flächen im Modell verdeckt wird.
5.8. Zusatzdaten aus Modell entfernen
Die ArchiPHYSIK Schnittstelle für SketchUp legt eine ganze Reihe von Daten im Modell ab. Diese können nach einem Export aus dem Modell entfernt werden. Die hinzugefügten Daten stören in der Regel aber nicht und wir empfehlen sie im Modell zu belassen.
5.8.1. Berechnungsindikatoren entfernen
Menübefehl: Erweiterungen > ArchiPHYSIK > Assistenten > Berechnungsindikatoren entfernen…
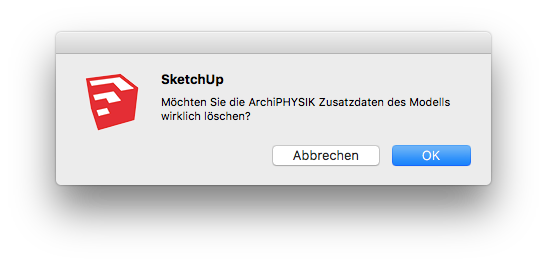
-
Wechseln Sie in des SketchUp Modell.
-
Wählen Sie aus dem Menü
Erweiterungen > ArchiPHYSIK > Assistenten > Berechnungsindikatoren entfernen… -
Bestätigen Sie das Löschen der Daten im Dialog mit OK.
-
Sichern Sie die Modelldatei (*.skp).
Die von der ArchiPHYSIK Schnittstelle für SketchUp eingefügten Informationen wurden aus dem Modell entfernt.
5.8.2. Farbzuordnungen entfernen
Menübefehl: Erweiterungen > ArchiPHYSIK > Assistenten > Farbzuordnungen entfernen…
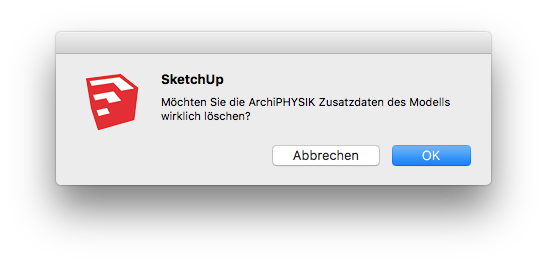
-
Wechseln Sie in des SketchUp Modell.
-
Wählen Sie aus dem Menü
Erweiterungen > ArchiPHYSIK > Assistenten > Farbzuordnungen entfernen… -
Bestätigen Sie das Löschen der Daten im Dialog mit OK.
-
Sichern Sie die Modelldatei (*.skp).
Die von der ArchiPHYSIK Schnittstelle für SketchUp eingefügten Informationen wurden aus dem Modell entfernt.
5.9. In CityCalc Modus wechseln
Menübefehl: Erweiterungen > ArchiPHYSIK > Assistenten > In CityCalc Modus wechseln…
Die Schnittstelle besitzt einen speziellen Modus mit dem sich ganze Häusergruppen, mit einer vereinfachten Energieausweis Berechnung in der Entwurfsphase untersuchen lassen.
Um in diesen Modus zu gelangen müssen Sie dies in einem speziellen Dialog, mit einigen ergänzenden Informationen bestätigen. Durch den Wechsel werden einige zusätzliche Optionen sichtbar, aber es fallen auch einige weg.
Details zur Verwendung dieses Modus sind in einer eigenständigen Beschreibung verfügbar.
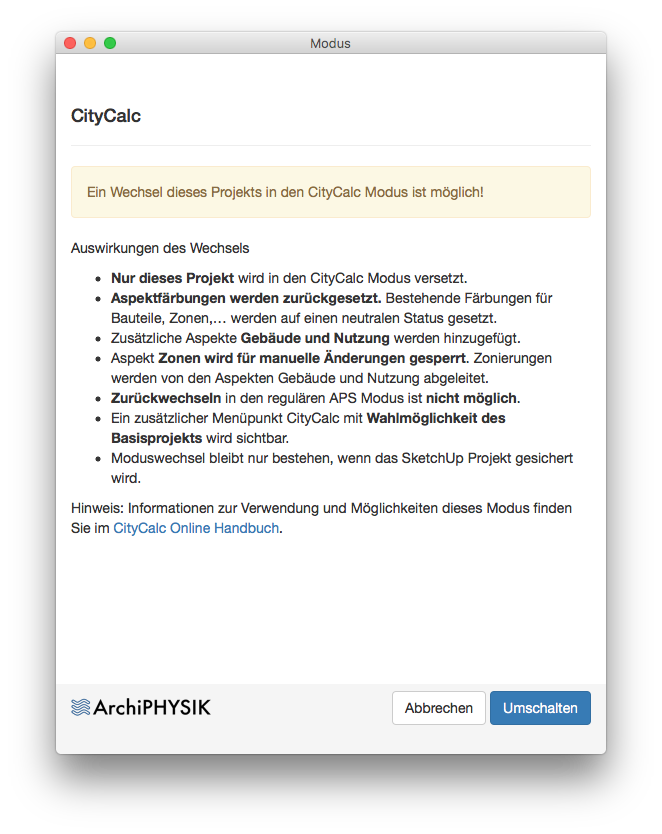
6. Versionshinweise
6.1. Neu in 3.1
6.2. Neu in 3.0
-
Eigenständiger Aspekt Bauteile
-
Optimierte Volumenermittlung
-
Farbzuweisungen an der Volumenaussenseite
-
Eigenständige Farbe für Flächen der Grundfläche (BGF)
-
Geschoßgenerator
-
Visuelle Kontrollfunktion
-
… Volumen geschlossen
-
… BGF einer Zone
-
-
Visuelle Auswertung von
-
… Flächen gleicher Bauteilfarbe
-
… Flächen gleicher Zonenfarbe
-
-
APS Farbgruppen füe Bauteile und Zonen erzeugen lassen
7. Installation/Deinstallation
Für die Anwendung des Plugins ist mindestens Trimble SketchUp 2015 notwendig. Das Plugin wird in Form einer RBZ Datei bereit gestellt.
7.1. Plugin installieren
Um das Plugin zu betreiben muss zumindest Trimble SketchUp Make verwendet werden.
Bei der Installation steht Ihnen der reguläre Weg ein SketchUp Plugins zu installieren zur Verfügung. Im Zweifelsfall ziehen Sie bitte das reguläre SketchUp Handbuch zu Rate.
Das Plugin kann unter "Fenster > Erweiterungsmanager" hinzugefügt werden.
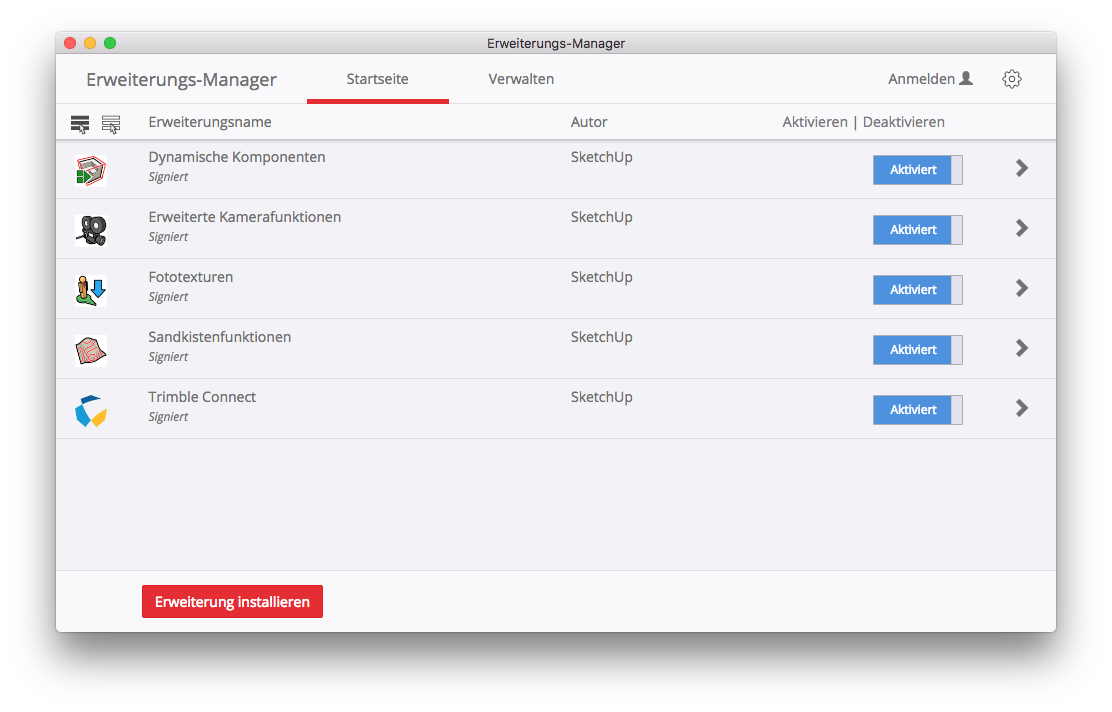
Möglicherweise müssen Sie eine Einstellung treffen ob die Erweiterung geladen werden soll/darf.
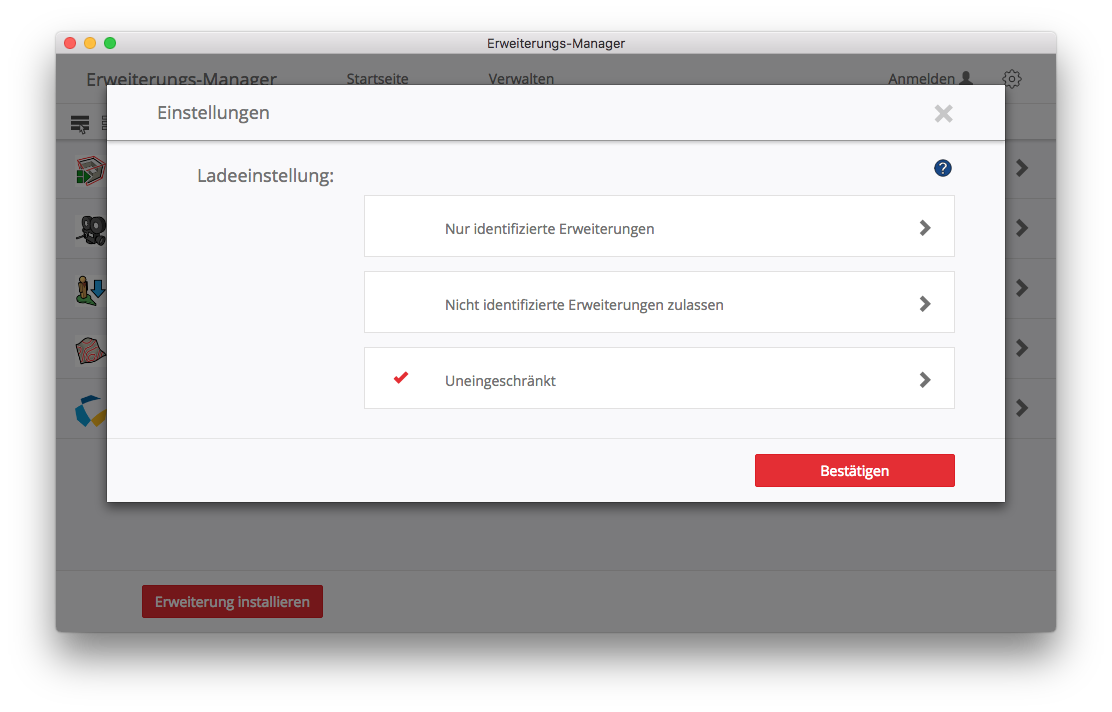
7.2. Update
Um ein Update des Plug-ins durchzuführen, muss das neue Plug-in nur erneut auf bekanntem Weg installiert werden. Das bestehende Plug-in wird dabei überschrieben.
7.3. Plugin Deinstallieren
Bei der De-Installation steht Ihnen der reguläre Weg ein SketchUp Plugins zu installieren zur Verfügung. Im Zweifelsfall ziehen Sie bitte das reguläre SketchUp Handbuch zu Rate.
7.3.1. Manuelle Entfernung
Soll das aktuelle installierte ArchiPHYSIK SketchUp Add-on komplett entfernt werden,
dann muss die Datei ArchiPHYSIK.rb und der Ordner ArchiPHYSIK (samt Inhalt)
aus dem SketchUp Plugin Verzeichnis entfernt werden.
Die vorige händische Entfernung dieser Dateien ist speziell bei Downgrades, also zu einer früheren Version zurückzukehren anzuraten.
Windows SketchUp Plugin Verzeichnis:
C:\User\<USERNAME>\AppData\Roaming\SketchUp\SketchUp 2017\SketchUp\Plugins\macOS SketchUp Plugin Verzeichnis:
/Users/<USERNAME>/Library/Application Support/SketchUp 2017/SketchUp/Plugins