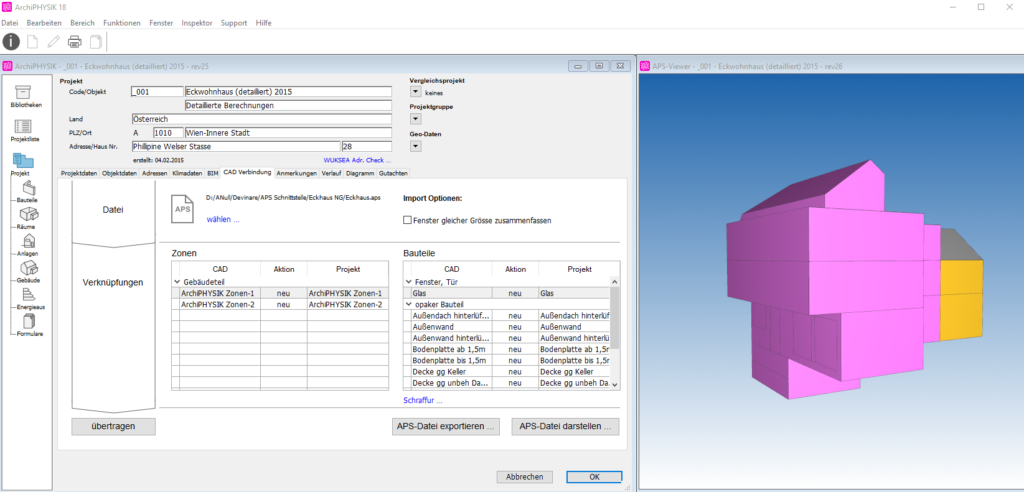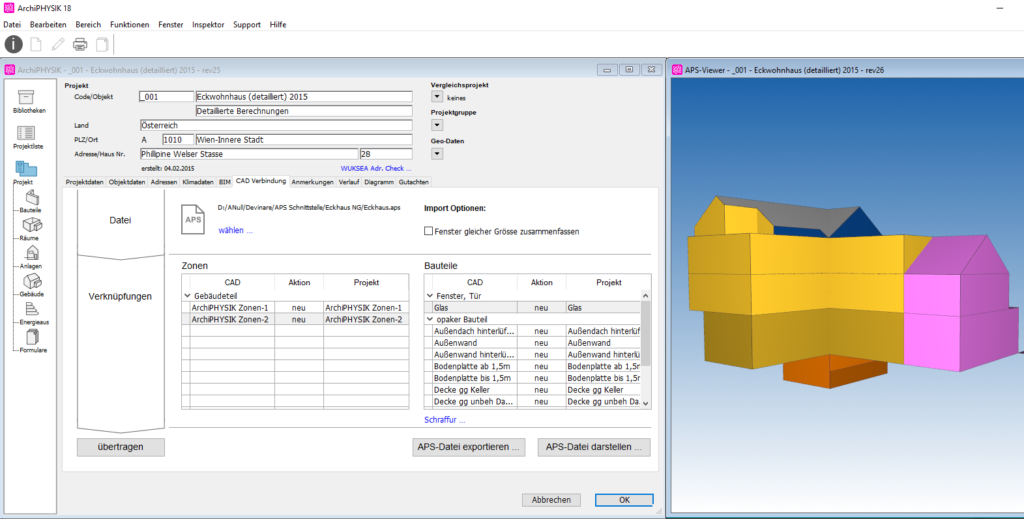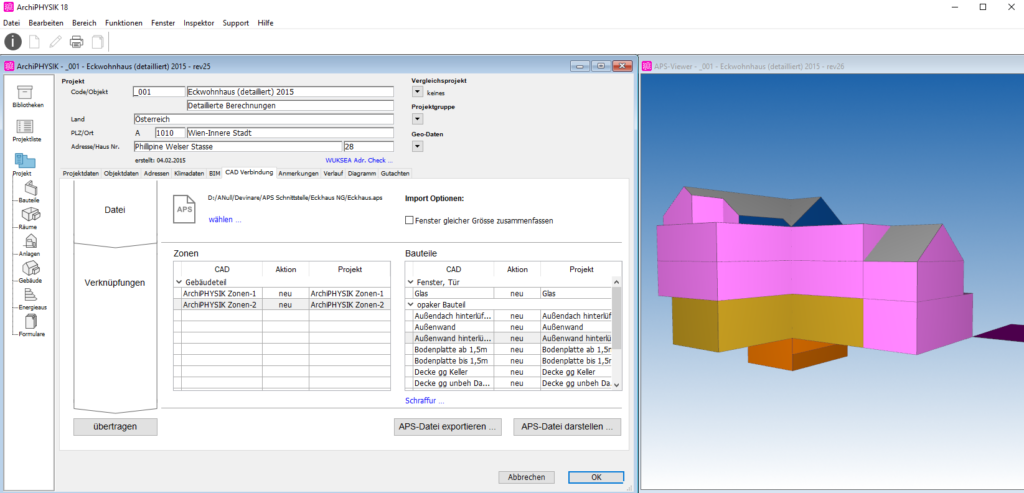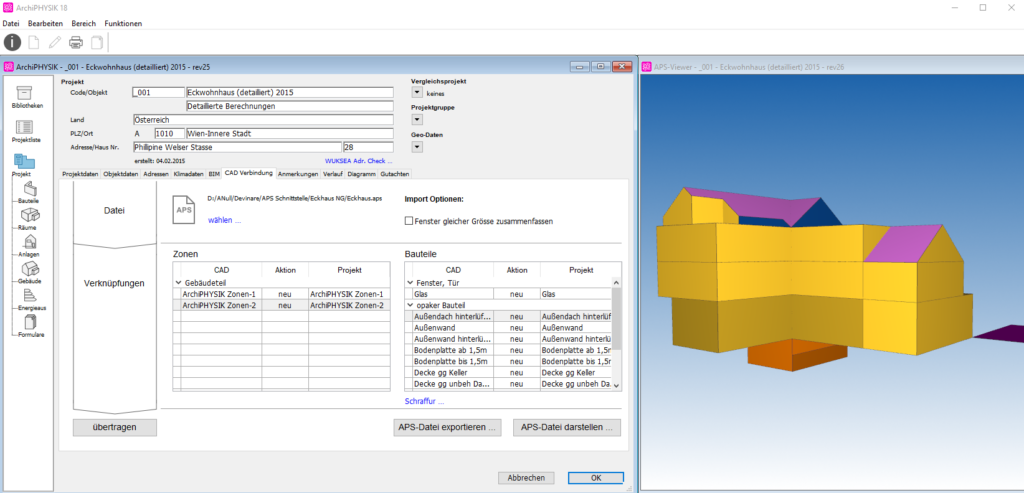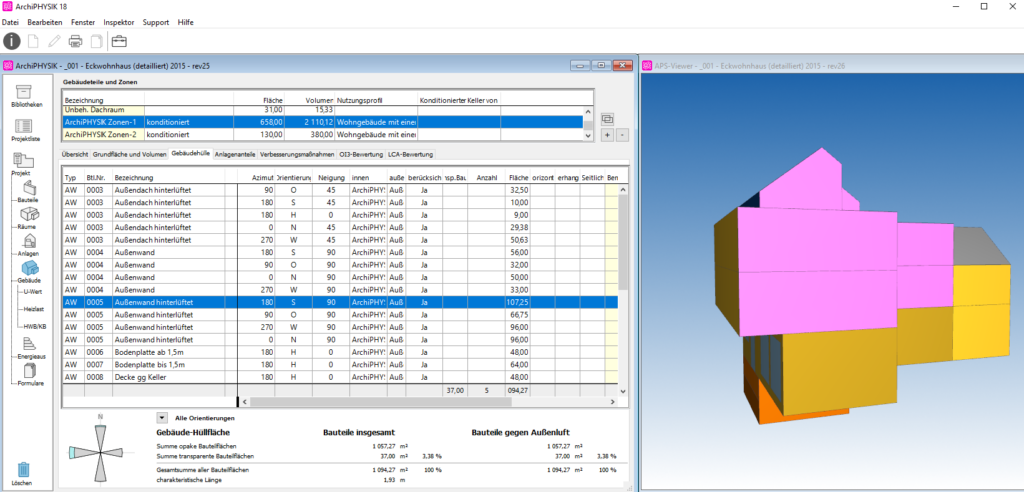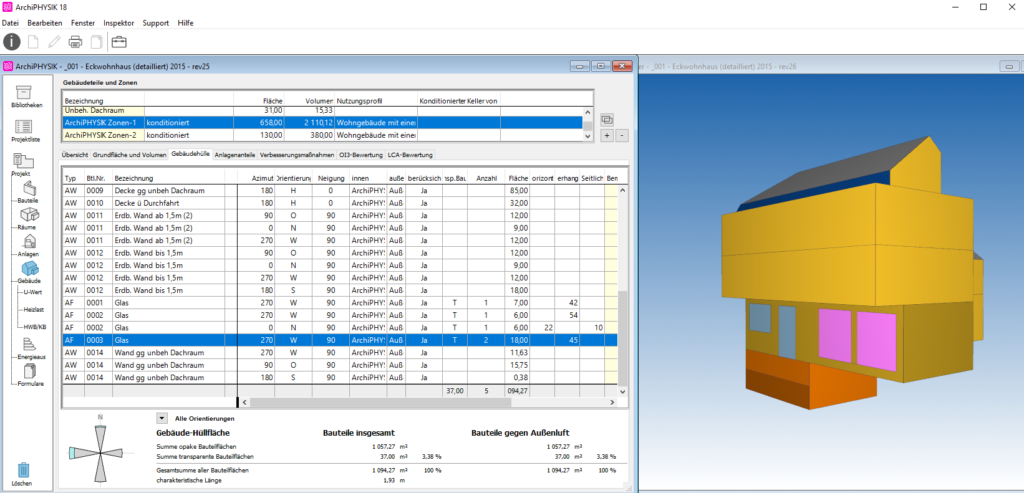Die Verwendung von Daten aus CAD für den Energieausweis hat in ArchiPHYSIK schon lange Tradition. Der ArchiPHYSIK 3D-Viewer kann nicht nur das 3D Modell aus der vom CAD exportierten Gebäudehülle darstellen, sondern es können in den unterschiedlichen Bereichen von ArchiPHYSIK auch Bauteile, Zonen und Flächen selektiert werden. So lassen sich BGF, Volumen oder auch die Vollständigkeit der einzelnen Bauteile schnell überprüfen.
Wie Sie ein 3D Modell über die APS Datei importieren und betrachten haben wir bereits im ersten Teil unserer Artikel erklärt. Diesen finden Sie unter „3D Darstellung der importierten Gebäudehülle“.
In diesem zweiten Artikel gehen wir darauf ein, wie Sie den 3D-Viewer noch optimaler nutzen können und vor Allem was Sie wo selektieren können.
Kontextmenü im 3D-Viewer
Unter Projekt – CAD Verbindung können Sie das Modell nicht nur darstellen lassen, es kann auch ein Rechts-Klick auf das Modell gemacht werden und somit das Kontextmenü geöffnet werden.
Hier haben Sie nun die Möglichkeit einzelnen Bauteile auszublenden oder Alles wieder einzublenden.
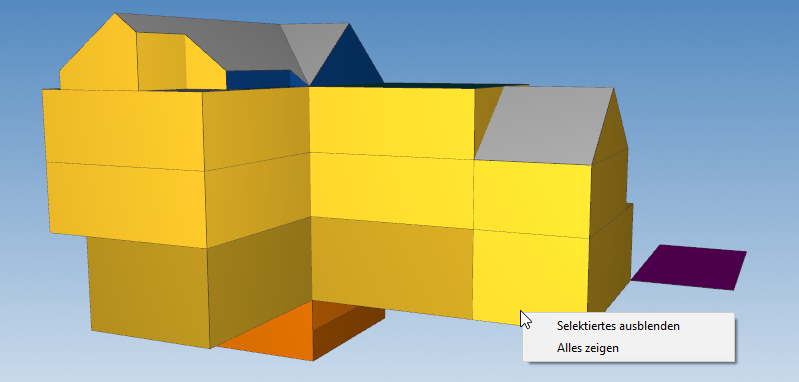
Dies ist aber erst der Anfang – sehen Sie in Folge, was Alles mit dem 3D-Viewer noch möglich ist!
WICHTIG: Lassen Sie nun den Viewer geöffnet!
Schieben Sie den Viewer am Besten auf die rechte Seite und das Projekt Fenster auf die Linke (oder z.B. auf den zweiten Bildschirm), sodass Sie beide Fenster sehen und bedienen können.
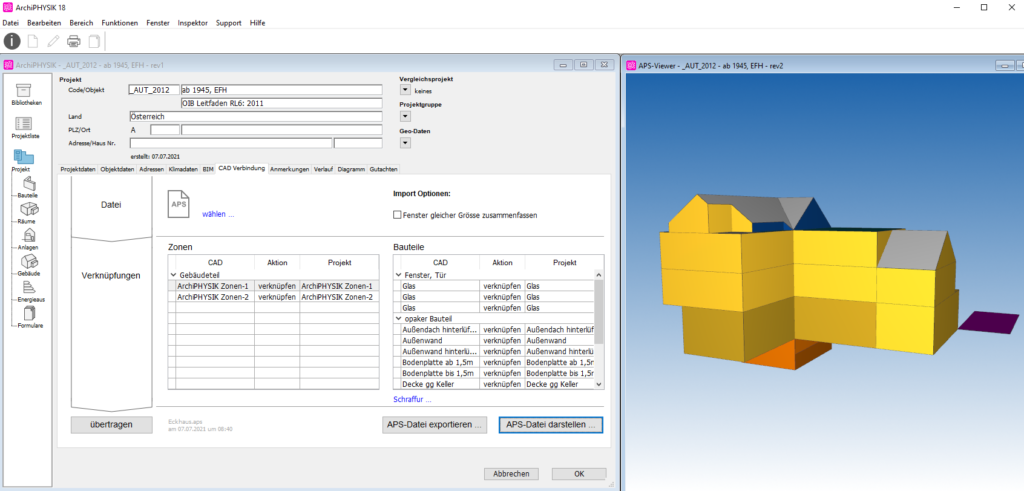
Selektion in APH führt zu Selektion in APS-Viewer.
Sie haben nun in mehreren Bereichen von ArchiPHYSIK die Möglichkeit nach Bauteilen, Zonen und Flächen zu selektieren.
Projekt – CAD Verbindung
Unter Projekt – CAD-Verbindung, kann sowohl nach den Zonen wie auch nach den einzelnen Bauteilen selektiert werden.
Um eine Zone zu selektieren, klicken Sie im Projekt, unter CAD Verbindung, in der linken Spalte auf eine Zone und schon wird diese im 3D Viewer pink eingefärbt.
Das Gleiche klappt auch mit einzelnen Bauteilen – diese in der Liste markieren und somit im Viewer farblich hervorheben lassen.
Bauteile selektieren und anzeigen
Im Bereich der Bauteile haben Sie ebenfalls, nach selben Prinzip, die Möglichkeit, sich einzelne Bauteile anzeigen zu lassen. Durch Klick auf eine Außenwand zum Beispiel, wird diese im Modell eingefärbt.
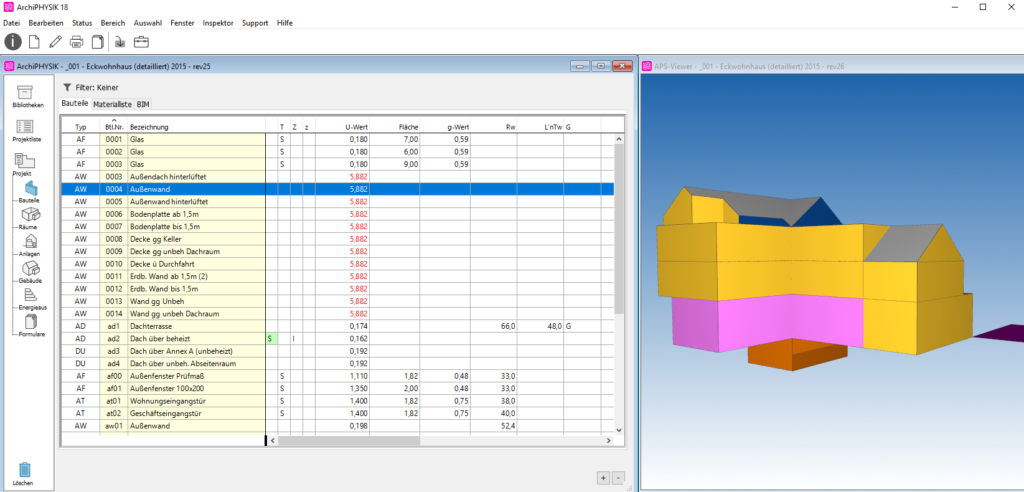
Gebäude – Grundflächen und Volumen
Unter Gebäude – Grundfläche und Volumen geht die Selektion noch einen Schritt weiter. Wenn Sie hier die BGF in der Liste markieren, wird Ihnen diese im Modell markiert und der Rest des Gebäudes wird zur besseren Erkennbarkeit im Drahtmodell angezeigt.
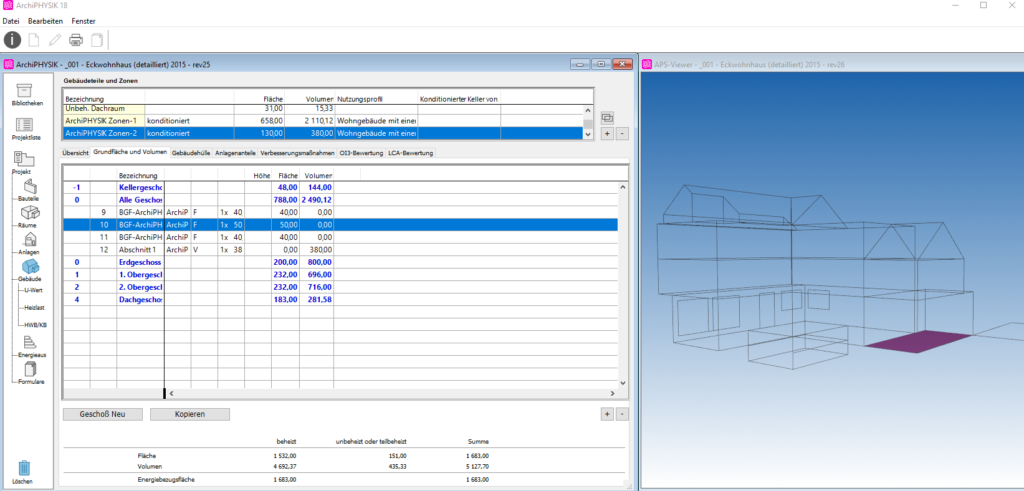
Gebäude – Gebäudehülle
Auch unter Gebäude – Gebäudehülle können Sie sich, wie auch schon in den Bauteilen, die einzelnen Bauteile anzeigen lassen. Klicken Sie dazu auf einen Bauteil in der Liste, dadurch werden alle betroffenen Flächen im Modell eingefärbt.