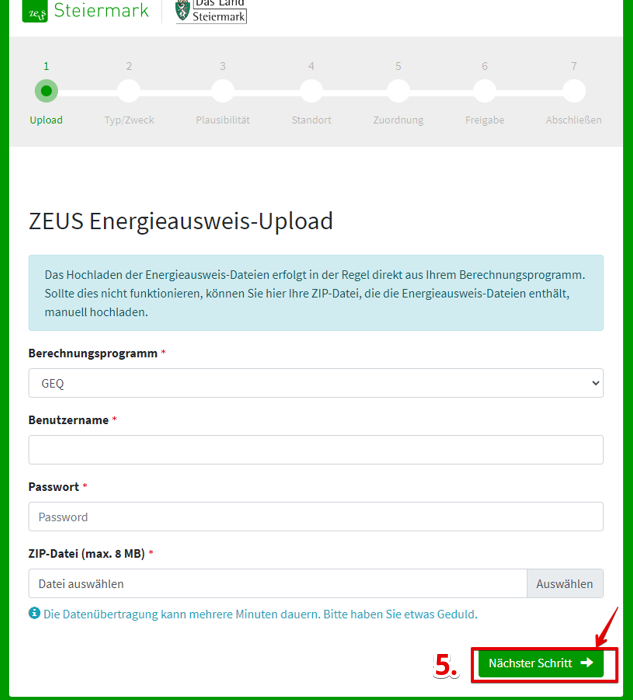Beim Upload der Energieausweis-Daten auf die verschiedenen ZEUS Plattformen aus ArchiPHYSIK kann es schon mal vorkommen, dass die Übertragung der Daten bzw. das Herstellen einer Verbindung nicht auf Anhieb klappt.
Meist sind hier Einschränkungen im System oder im Netzwerk die Ursache. Sollte es also direkt aus ArchiPHYSIK nicht klappen, gibt es für diese Ausnahmefälle auch die Möglichkeit des manuellen Uploads. Welche Schritte hierfür durchzuführen sind, wird in diesem Artikel beschrieben.
Beispielhaft zeigen wir hier den manuellen Upload auf der Zeus Steiermark Website, dies klappt aber auch bei allen anderen Bundesländern analog.
In der Beschreibung gehen wir davon aus, dass Sie den ZEUS-Upload für das konkrete Projekt schon einmal in ArchiPHYSIK versucht haben. Dieser Versuch sollte die weiter unten erwähnte Datei energieausweis.zip erzeugt haben.
Schritt-für-Schritt Anleitung:
1. Öffnen Sie „ihre“ Plattform
- Steiermark: https://stmk.energieausweise.net/upload
- Kärnten: https://ktn.energieausweise.net/upload
- Burgenland: https://bgld.energieausweise.net/upload
- Niederösterreich: https://noe.energieausweise.net/upload
- Salzburg: https://sbg.energieausweise.net/upload
- Tirol: https://tirol.energieausweise.net/upload
In der folgenden Beschreibung arbeiten wir mit Screenshots von ZEUS-Steiermark. Die Plattformen unterscheiden sich (aktuell) aber nur im Kopfbereich.
2. Ändern Sie das „Berechnungsprogramm“ auf ArchiPHYSIK

3. Tragen Sie im Feld Benutzername und Passwort Ihre ZEUS Zugangsdaten ein.
4. Wählen Sie sodann Ihre ZIP-Datei, die ArchiPHYSIK erstellt hat und laden es auf der ZEUS Plattform hoch. (Dieses Archiv liegt im Regelfall neben der verwendeten ArchiPHYSIK Datendatei mit der Erweiterung 4DD)
4.1 Sollten Sie diese ZIP-Datei nicht finden, so wechseln Sie im betroffenen Projekt auf den Reiter Objektdaten, wo Sie den Pfad Exportordner sehen können.
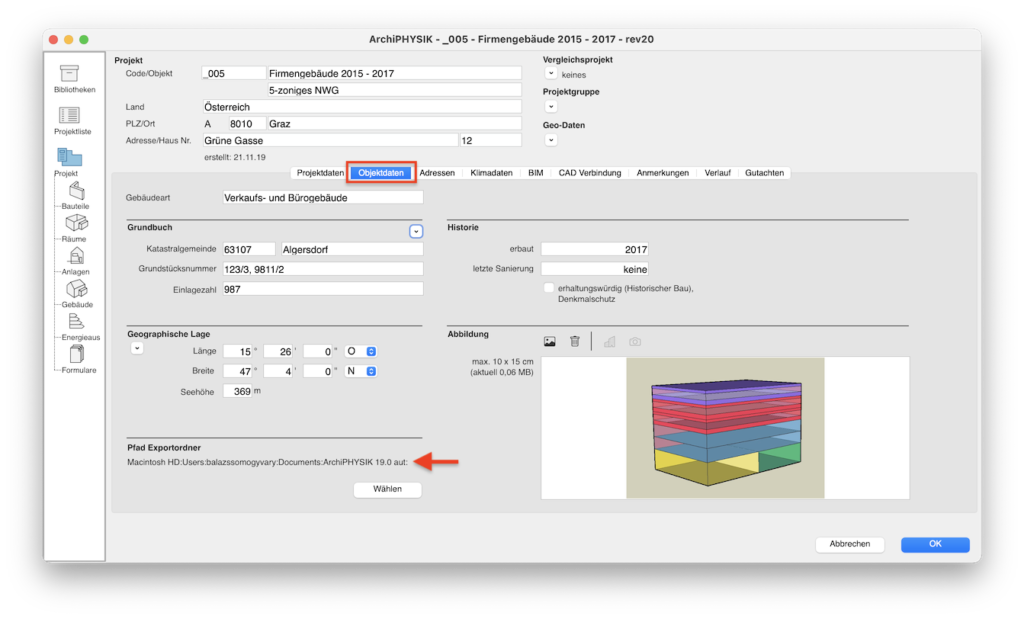
4.2 Öffnen Sie diesen Pfad am Rechner, so werden Sie einen Ordner mit dem Projektnamen vorfinden, indem es pro Energieausweis je ein Verzeichnis gibt, mit den von ArchiPHYSIK bereitgestellten Daten. Darin finden Sie dann die benötigte „energieausweis.zip“ – Datei für den Upload.
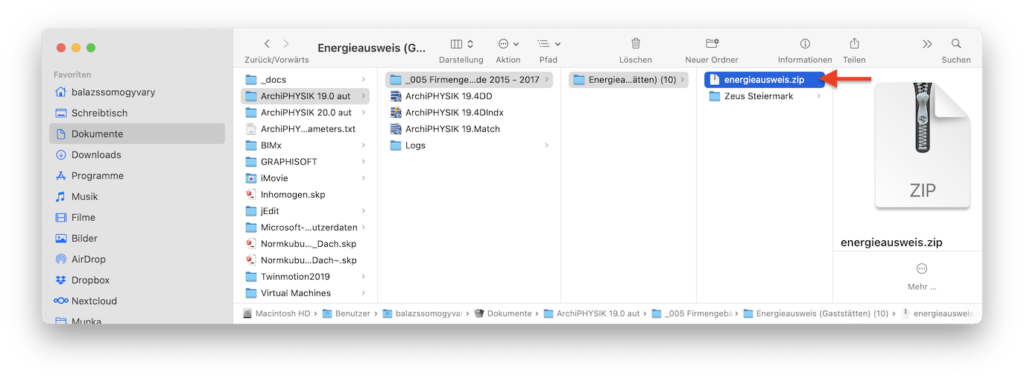
5. Wenn Alles ausgefüllt und die Datei angehängt ist klicken Sie auf „Nächster Schritt“.
Ab hier findet der Upload-Prozess wieder wie gewohnt statt – genau wie nach einem erfolgreichen Upload aus dem Programm direkt.
Sollten ab hier noch Fragen auftauchen, empfehlen wir Ihnen eines unserer ZEUS-Devinare anzusehen, bzw. die ZEUS Stelle direkt zu kontaktieren.
- Aufzeichnung: ZEUS | Datenübergabe und Plausibilitäts-Prüfung | Gast: Reinhard Katzengruber
- Aufzeichnung: ZEUS Niederösterreich – Datenübergabe und Plausibilitätsprüfung
Weitere Artikel zum Thema
- Aktuelle Version. So wichtig sind die regelmäßigen Updates
- Checkliste zu ZEUS Kärnten Upload Problemen
- Checkliste zu ZEUS Steiermark Upload Problemen
- Checkliste zu ZEUS Niederösterreich Upload Problemen
- Checkliste zu ZEUS Salzburg Upload Problemen
- Checkliste zu ZEUS Tirol Upload Problemen
- ZEUS NÖ – Benutzerdaten anlegen