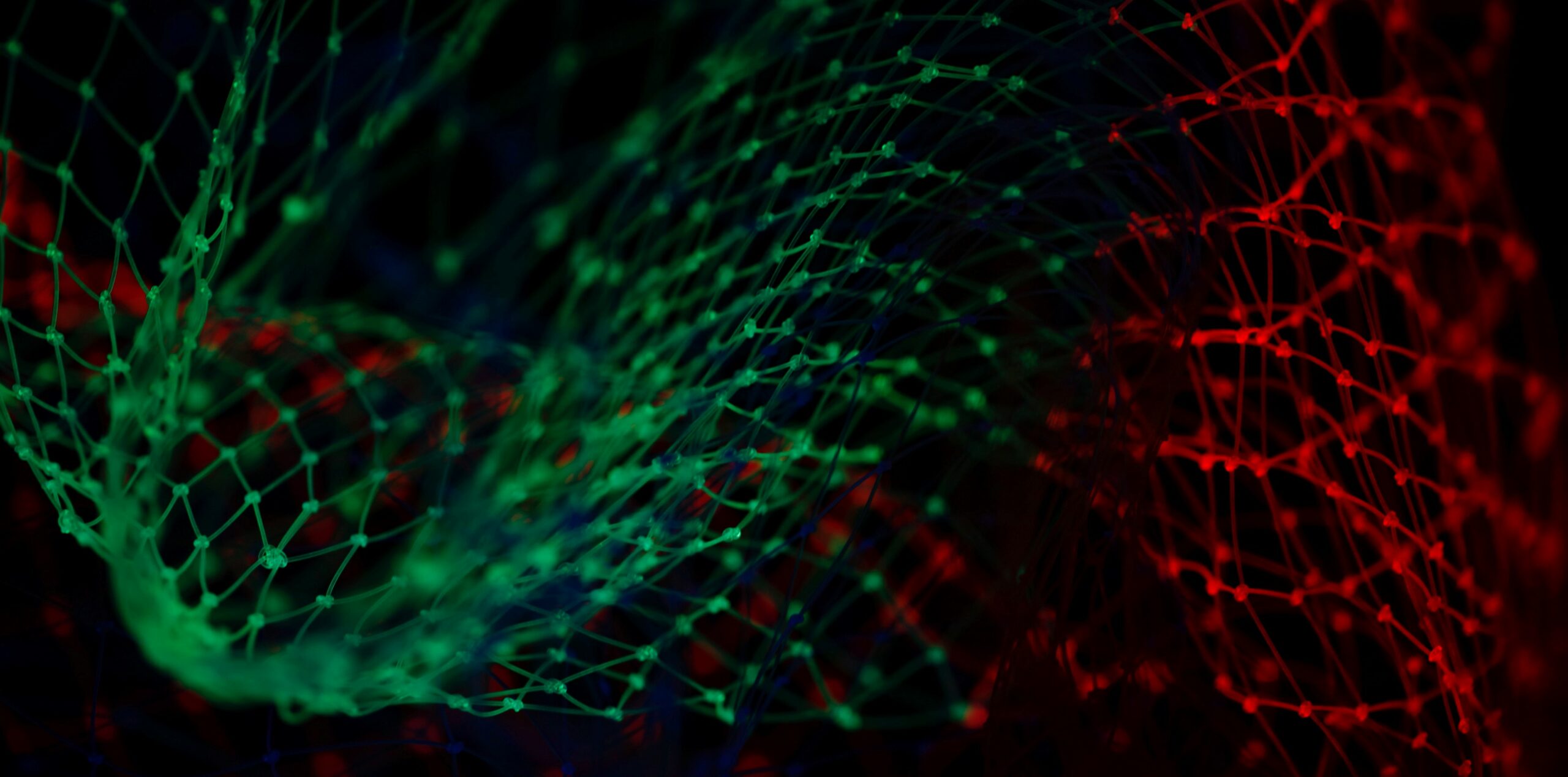All Ihre Daten, mit denen Sie in ArchiPHYSIK arbeiten, sind in einer Datendatei gespeichert. Welche Dateien zu dieser Datendatei gehören, welche Möglichkeiten Sie haben, diese in eine neue Hauptversion (wie Version 16, 17, 18 …) mitzunehmen und was dabei zu beachten ist, finden Sie der folgenden Beschreibung.
Zusätzlich zum Text finden Sie ein Video, in dem alle Schritte nochmals visuell veranschaulicht werden.
Es gibt verschiedene Möglichkeiten, Ihre Daten in eine neue Hauptversion zu übertragen.
Ein wichtiger Hinweis vorweg: Die beschriebenen Möglichkeiten betreffen die Mitnahme von Daten in eine neue Hauptversion. Eine nochmalige Programm-Installation derselben Version oder ein Update innerhalb derselben Hauptversion (16, 17, 18, …) benötigen keinen dieser Vorgänge.
- Projekte exportieren und importieren (im Film ab Minute 00:30)
- Bestehende Datendatei kopieren und umbenennen (im Film ab Minute 02:00)
- Andere Datendatei zuweisen (im Film ab Minute 03:12)
Projekte exportieren und importieren
Die erste Möglichkeit beschreibt den Weg über den Export Ihrer Projekte aus der alten Hauptversion, sowie den Import in eine neue Hauptversion.
Voraussetzung: beide Versionen sind installiert und die neue Version wurde bereits einmal geöffnet um dort die Standard – Datendatei zu erzeugen.
Bei dieser Vorgehensweise werden ausschließlich Ihre Projekte mit deren Daten exportiert. Sollten Sie eigene Daten in der Bibliothek angelegt haben, empfehlen wir, eine der anderen zwei Möglichkeiten durchzuführen.
- Öffnen Sie Ihre alte ArchiPHYSIK Version
- Wechseln Sie in die Projektliste
- Markieren Sie die Projekte, welche Sie in eine neue Hauptversion mitnehmen wollen. Mit STRG+A (macOS: cmd+A) werden entweder alle Projekte markiert, oder es können mit gedrückter STRG-Taste (macOS: cmd) mehrere, einzelne Projekte markiert werden.
- Drücken Sie sodann den Export-Button in der Menüleiste
- Wählen Sie einen Ort auf Ihrem Rechner, an dem die Export-Datei gespeichert werden soll
- Öffnen Sie Ihre neue ArchiPHYSIK Version
- Wechseln Sie in die Projektliste
- Klicken Sie auf den Import-Button in der der Menüleiste
- Wählen Sie die zuvor gespeicherte Datei aus
Nun haben Sie Ihre alten Projekte in die aktuelle Hauptversion importiert und können wie gewohnt damit arbeiten.
WICHTIG: Projekte, die einmal in einer neueren ArchiPHYSIK Version bearbeitet wurden, können nicht mehr in einer älteren Version geöffnet werden.
Bestehende Datendatei kopieren und umbenennen
Die zweite Möglichkeit beschreibt das Kopieren einer bestehenden Datendatei, das Einfügen in den korrekten Ordner und das Umbenennen, damit ArchiPHYSIK die Datei erkennt.
Wenn mit der Datendatei aus der neuen ArchiPHYSIK Hauptversion bereits gearbeitet wurde, empfehlen wir eine Sicherheitskopie anzulegen, bevor Sie die beschriebenen Schritte ausführen.
- Schließen Sie alle Ihre Programmversionen von ArchiPHYSIK
- Öffnen Sie Ihren Windows-Explorer (macOS: Finder)
- Wechseln Sie unter Dokumente, wo sich Ihre Datendatei standardmäßig befindet. Sollten Sie Ihre Datendatei nicht finden, gibt es hier eine Hilfestellung dazu.
- Öffnen Sie den Ordner passend zu Ihrer alten Programmversion
- Markieren Sie Ihre Datendatei (diese besteht aus den drei Dateien ArchiPHYSIK*.4DD, ArchiPHYSIK*.4DIndex und ArchiPHYSIK*.Match.)
- Kopieren Sie die markierten Dateien. Sollte sich in diesem Ordner auch noch eine ArchiPHYSIKParameters.txt Datei befinden, kopieren Sie auch diese unbedingt mit!
- Wechseln Sie nun in den Ordner passend zu Ihrer neuen Programmversion
- Fügen Sie die kopierten Dateien ein
- Löschen Sie die selben Dateien der neuen Version (*.4DD, *.4Dindex, *.Match)
- Benennen Sie die eingefügten alten Dateien so um, dass sie nun gleich heißen wie die soeben gelöschten Dateien. Dabei ändert sich meist nur die Versionsnummer (z.B. von ArchiPHYSIK 17.4DD auf ArchiPHYSIK 18.4DD)
Wenn Sie nun ArchiPHYSIK öffnen, erkennt das Programm die Dateien von selbst und Sie können wie gewohnt an Ihren Projekten weiterarbeiten.
Sollten Sie vergeblich nach dem Ordner (Datenbankverzeichnis) der neuen ArchiPHYSIK Version suchen: Dieser wird erst beim ersten Öffnen des Programms erstellt. Sie können somit entweder:
- Das neue Programm zuerst öffnen, die Datendatei erzeugen und dann die oben genannten Schritte durchführen.
oder
- Sie duplizieren einfach den gesamten Ordner der alten Datendatei (z.B. ArchiPHYSIK 17) und korrigieren jeweils die Nummer der Programmversion. (auf z.B. ArchiPHYSIK 18)
Andere Datendatei zuweisen
Die dritte Möglichkeit beschreibt den Prozess, eine Datendatei zu verwenden, die sich womöglich nicht am Standard-Pfad, also nicht unter den eigenen Dokumenten befindet.
Achtung: auch hier gilt – möchte man eine Datendatei mit früheren Versionen noch öffnen können, muss man vor dem Zuweisen dieser zu einer neueren Programmversion immer eine Kopie aufbewahren.
Um eine Datendatei vom Standard Speicherort zu verschieben, gehen Sie wie folgt vor:
- Schließen Sie all Ihre Programmversionen von ArchiPHYSIK
- Öffnen Sie Ihren Windows Explorer (macOS: Finder)
- Wechseln Sie unter Dokumente, wo sich Ihre Datendatei standardmäßig befindet. Sollten Sie Ihre Datendatei nicht finden, gibt es hier eine Hilfestellung dazu.
- Kopieren Sie den gesamten Ordner Ihrer Datendatei
- Fügen Sie den kopierten Ordner an der gewünschten Stelle auf Ihrem Rechner ein. Wichtig dabei ist, dass Sie auf dem gewählten Pfad volle Lese- und Schreibrechte besitzen, bzw. eine unterbrechungsfreie Verbindung garantiert werden kann. Daher raten wir auch ausdrücklich von (externen) Server- und Netzlaufwerken oder Ähnlichem ab.
Um eine Datendatei, die sich nicht am Standard-Pfad befindet, in ArchiPHYSIK zu verwenden, gehen Sie wie folgt vor:
- Starten Sie ArchiPHYSIK und halten direkt nach dem starten die ALT-Taste gedrückt, solange bis sich das Programmfenster öffnet und der Auswahldialog „Sie haben die ALT-Taste gedrückt“ erscheint.
- Im diesem Dialog wählen Sie „Eine andere Datendatei verwenden“ aus und bestätigen mit „Weiter“.
- Wählen Sie nun die gewünschte .4DD Datei aus und bestätigen Sie mit „Öffnen“
ArchiPHYSIK merkt sich nun den neuen Pfad zu Ihrer Datendatei und Sie können wie gewohnt an Ihren Projekten weiterarbeiten.