ArchiPHYSIK nutzt unter Windows Microsoft Print to PDF als Druckertreiber und Softwarelösung zur Generierung von PDF-Dokumenten. Dabei können gelegentlich Ressourcenkonflikte zwischen ArchiPHYSIK und Microsoft Print to PDF auftreten. In diesem Artikel erfahren Sie, wie Sie solche Konflikte identifizieren und Probleme beheben können.
PDF wird nicht erstellt
Die PDF-Erstellung läuft durch, aber es wird kein PDF erstellt.
Lösung: Überprüfen Sie, ob Microsoft Print to PDF ordnungsgemäß installiert und funktionsfähig ist. Eine Neuinstallation kann helfen, das Problem zu beheben.
RunTime Fehlermeldung -43: Datei nicht gefunden
Beim Erstellen des PDFs erscheint eine RunTime-Fehlermeldung mit dem Code -43, die besagt, dass die Datei nicht gefunden wurde.
Lösung: Oftmals ist der Pfad, in dem das PDF gespeichert werden soll, zu lang. Wählen Sie einen kürzeren Speicherort, z.B. den Desktop, oder vergeben Sie einen sehr kurzen Dateinamen beim Speichern.
Funktionstest von Microsoft Print to PDF
- Stellen Sie sicher, dass Microsoft Print to PDF installiert und aktuell ist.
- Prüfen Sie, ob Print to PDF als Drucker in der Druckerliste ausgewählt werden kann.
- Testen Sie, ob durch den Druckauftrag tatsächlich PDFs erstellt werden.
Mittels der Druckfunktion im Bereich Formulare können Sie einfach überprüfen, ob Microsoft Print to PDF als Drucker ausgewählt wurde.
Falls Sie generell wissen möchten, ob es in ArchiPHYSIK möglich ist, ein Dokument zu drucken, können Sie Ihre Datei mit Ihrem „normalen“ Drucker ausdrucken. Dann sehen Sie, dass das Drucken generell möglich ist und ArchiPHYSIK ordnungsgemäß funktioniert.
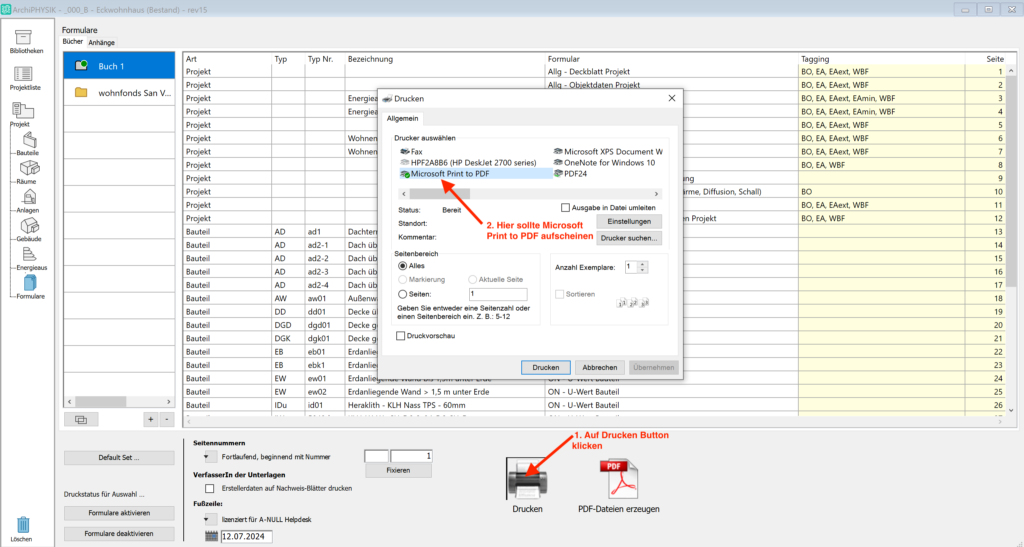
Neuinstallation von Microsoft Print to PDF
Wenn die oben genannten Schritte nicht helfen oder generell Probleme beim Drucken und Erstellen von PDFs auftreten, können zwei Weg zum Ziel führen.
- Microsoft Print to PDF deinstallieren und erneut installieren.
- Drucker ohne Deinstallation aus der Druckerliste von Windows entfernen und ausschalten. Danach Drucker wieder einschalten und erneut in die Druckerliste hinzufügen.

