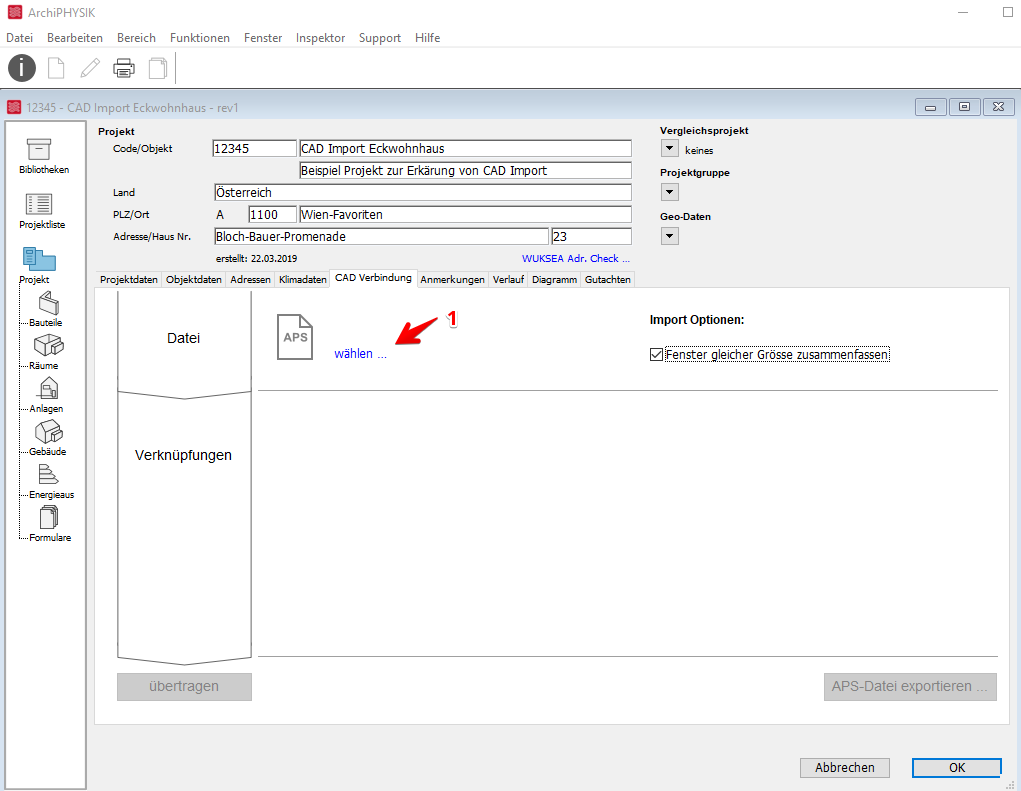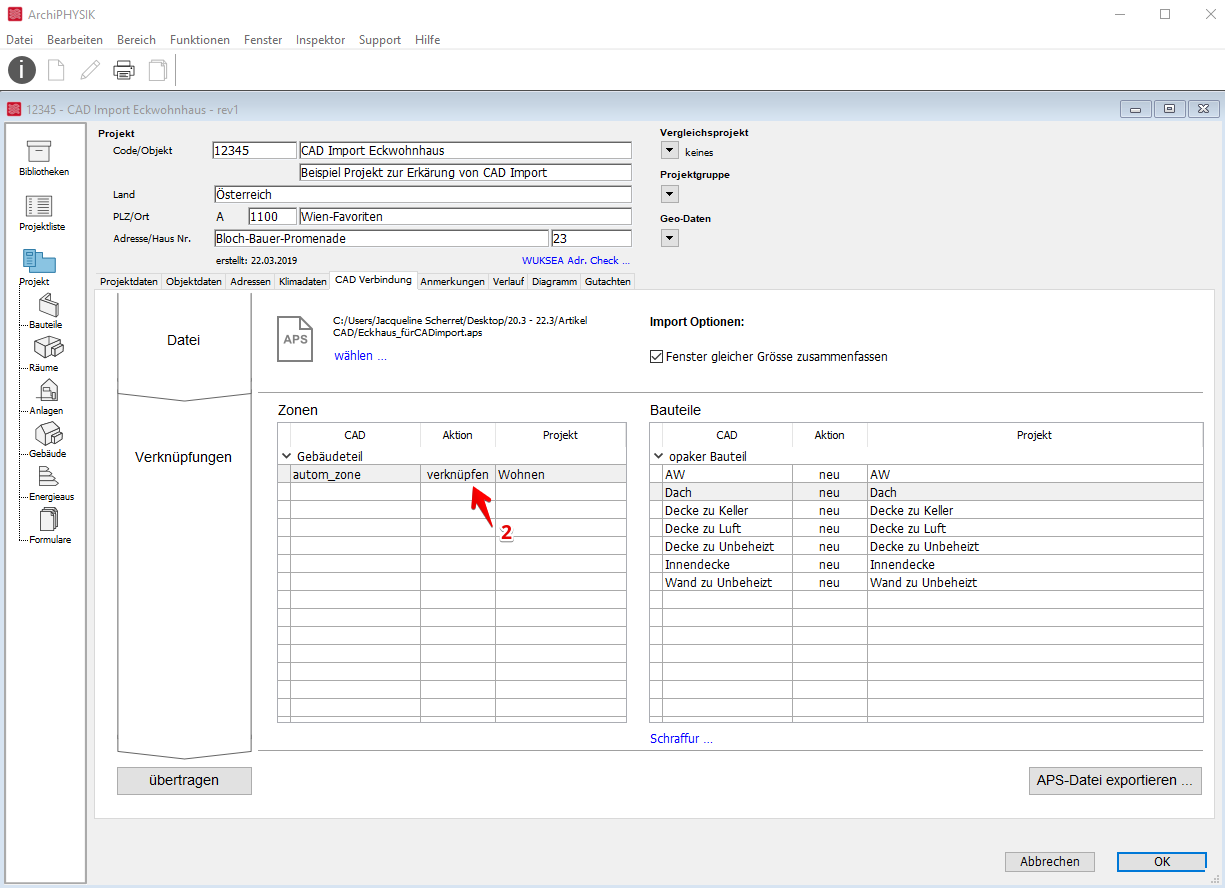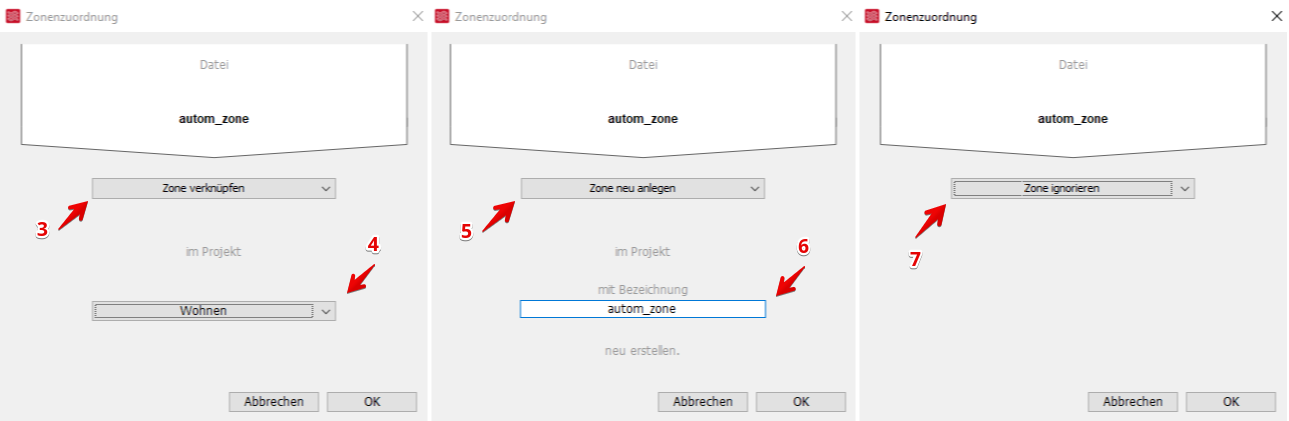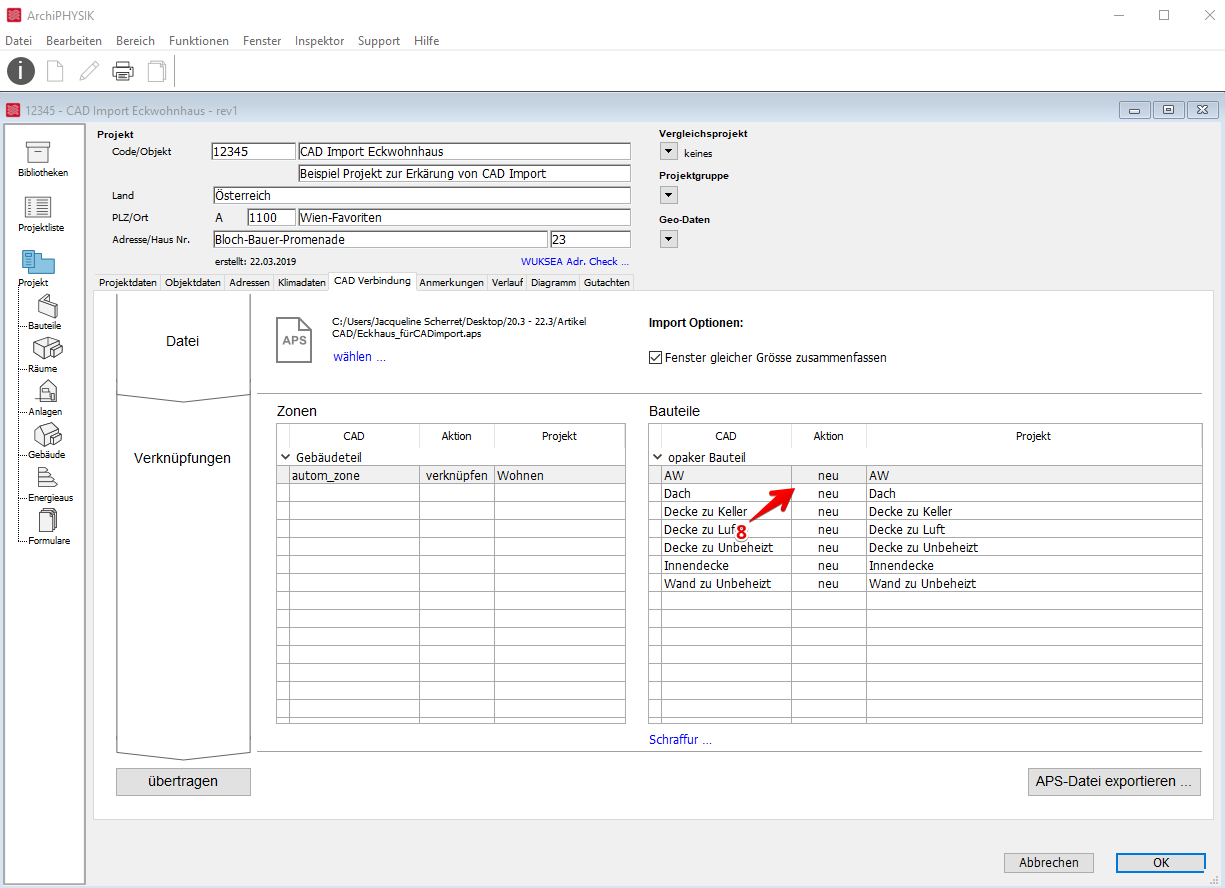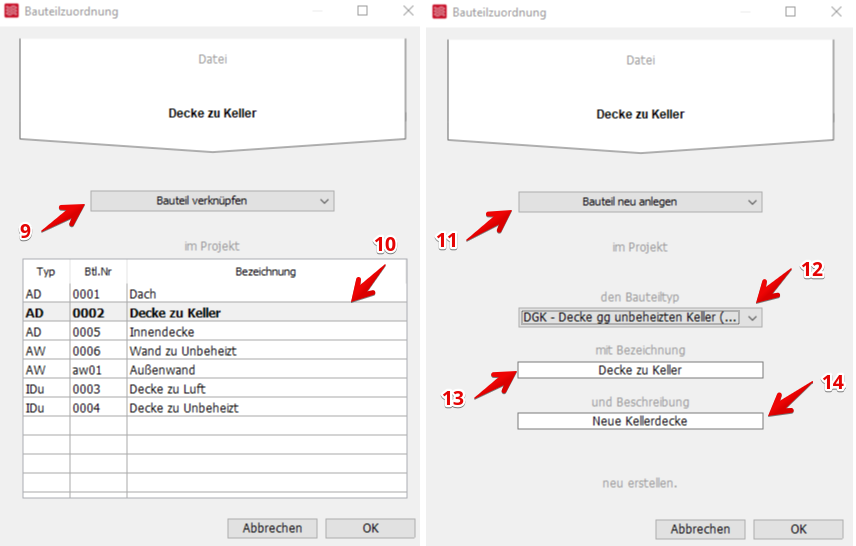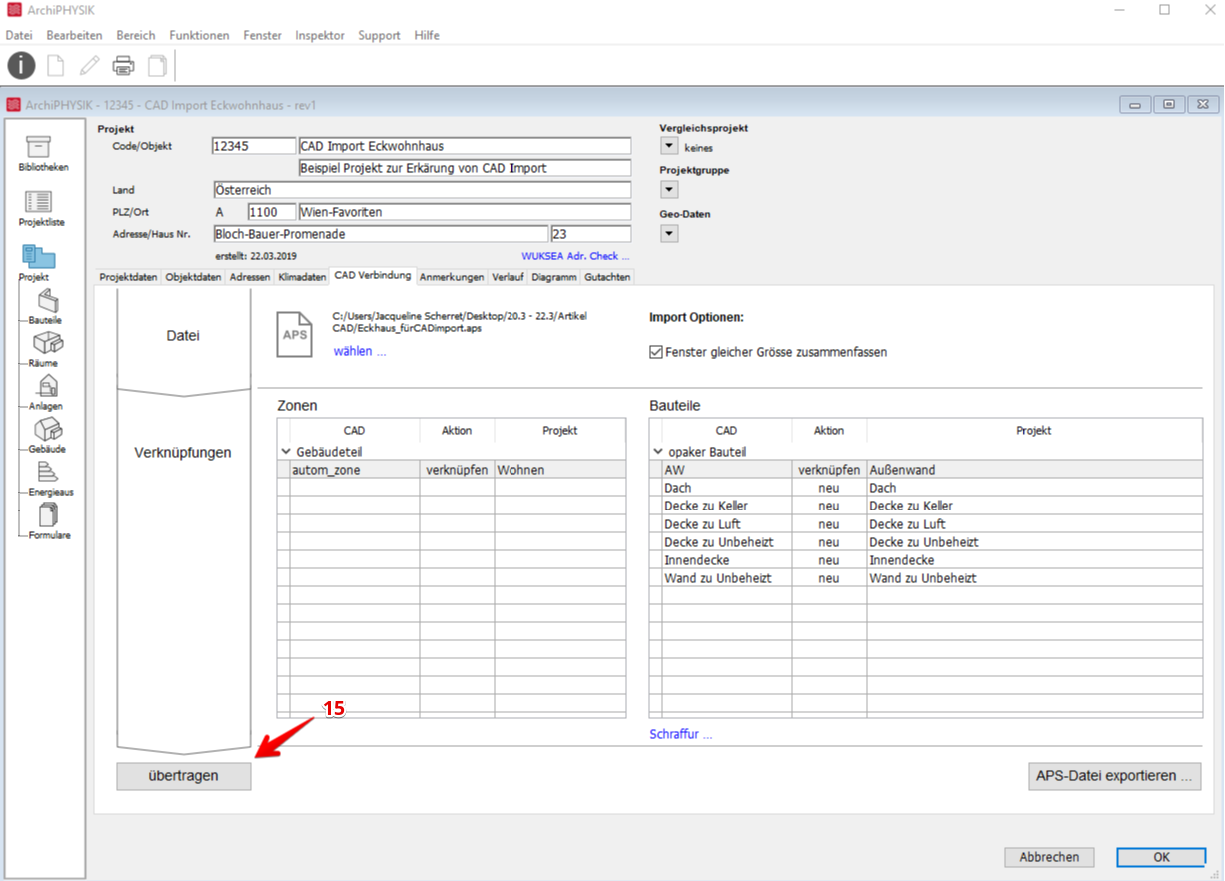Die Flexibilität beim Import von CAD Daten in ein ArchiPHYSIK Projekt ist enorm. Ein Filter, angewendet vor dem tatsächlichen Vereinen der Daten, ermöglicht es, den Umgang mit den zu importierenden Daten zu definieren und unterstützt beim Verknüpfen der CAD Daten mit den Projektbauteilen.
Als Erstes benötigen Sie eine APS Export Datei, welche Sie mit Hilfe unserer Add-Ons aus einem CAD Programm generieren können. Es existieren Add-Ons für ArchiCAD und SketchUp. Die einzelnen Bauteiltypen werden in SketchUp mittels Farben gekennzeichnet.
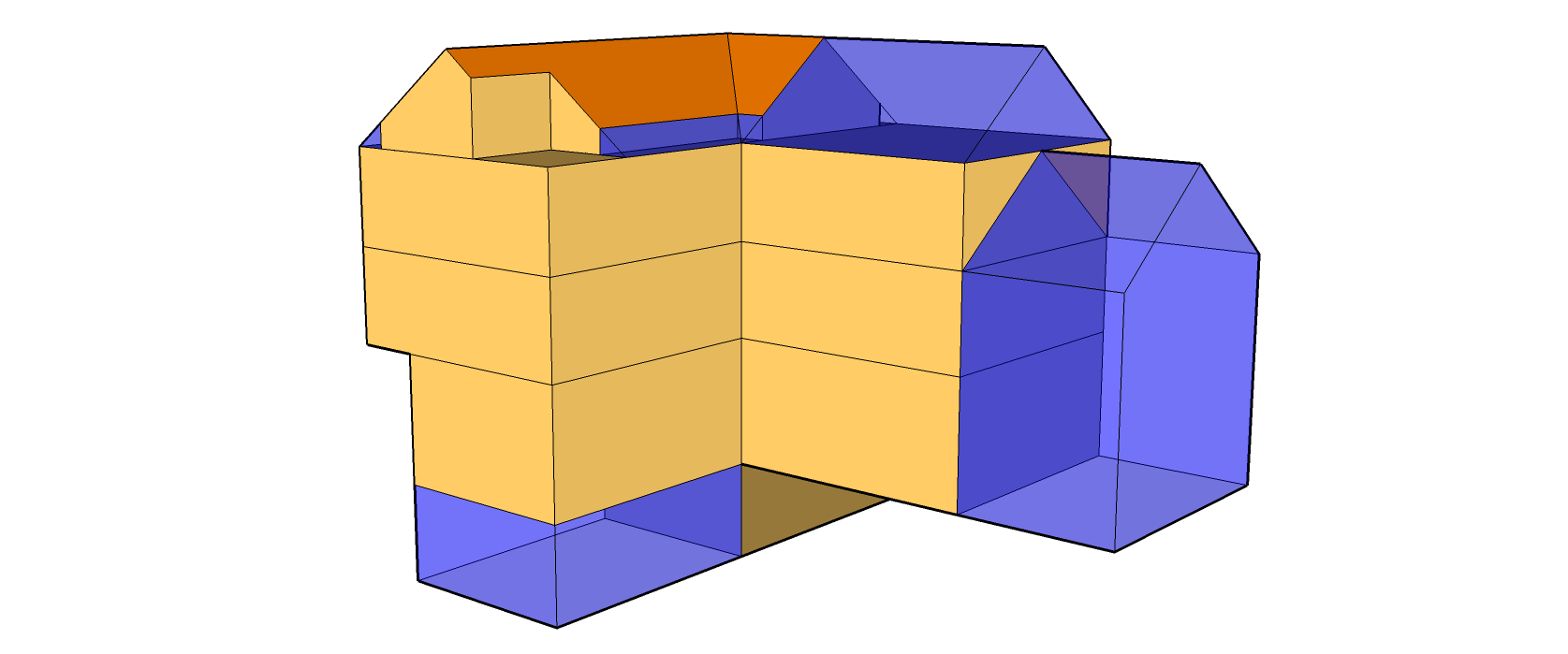
In obigem Beispiel sind unterschiedliche Bauteile jeweils verschieden eingefärbt. Darüber werden die Bauteile unterschieden. Der Ablauf des Imports in ArchiPHYSIK lässt sich wie folgt zusammenfassen:
- Wahl / Einlesen der APS Datei
- Zonenverhalten festlegen (verknüpfen, anlegen oder ignorieren)
- Bauteilverhalten definieren (anlegen oder verknüpfen)
- Übertragen der Daten ins ArchiPHYSIK Projekt
Der Import
Wechseln Sie in Ihrem ArchiPHYSIK Projekt auf den Reiter CAD Verbindung.
Klicken Sie auf den Button APS „wählen…“ (1) und öffnen Sie die zuvor vorbereitete APS-Datei.
Nach erfolgreichem Einlesen der Datei, sehen in der linken Tabelle die Zonen und in der rechten Tabelle die Bauteile. Die Tabellenspalte CAD zeigt die in der APS Datei gefundenen Elemente. Die Spalte Projekt zeigt die im ArchiPHYSIK Projekt vorhandenen Daten.
Zone Verknüpfen, neu Anlegen oder Ignorieren
Für Ihre Importierte(n) Zone(n) gibt es nun folgende Optionen, die Sie über einen Doppelklick auf die jeweilige Tabellenzeile (2) wählen können:
- Zone Verknüpfen
Sofern Sie nur eine Zone importieren, empfehlen wir die bereits bestehende Zone „Wohnen“ zu verwenden und ihre importierte Zone damit zu verknüpfen. Sie können diese auch später noch im Bereich Gebäude umbenennen. Wählen Sie dazu „Zone verknüpfen“ (3) und die zu verknüpfende Zone (4).
- Zone neu Anlegen
Importieren Sie mehr als eine Zone, so wählen Sie ab der zweiten Zone die Option „Neu anlegen“ (5) und vergeben Sie jeder ihrer neuen Zone(n) einen Namen (6).
- Zone Ignorieren
Außerdem gibt es die Möglichkeit eine Zone, die Sie gerade nicht benötigen zu ignorieren. Dafür wählen Sie im Dropdown Menü die Option „Ignorieren“ (7).
Bauteile neu anlegen oder verknüpfen
Auch bei den Bauteilen haben Sie die Möglichkeit zwischen Verknüpfen oder neu Anlegen zu wählen. Doppelklicken Sie dafür auf den zu bearbeitenden Bauteil (8).
- Verknüpfen
Einen Bauteil zu verknüpfen setzt voraus, dass Sie bereits vorher Bauteile in Ihrer Bauteilliste hinzugefügt oder erstellt haben. Wählen Sie dann „Bauteil verknüpfen“ (9) und den gewünschten Bauteil aus Ihrer Bauteilliste (10).
- Neu Anlegen
Um den Bauteil neu alegen zu lassen, Wählen Sie „neu anlegen“ (11). In diesem Fall ist auch der Bauteiltyp (12) auszuwählen, bzw. eine Bezeichnung (13) und wahlweise eine Beschreibung (14) zu vergeben.
Übertragen
Sobald Sie alle Bauteile und Zonen eingestellt haben, klicken Sie auf den Button „Übertragen“.
Damit erst werden die Daten in der gwünschten Form in Ihr Projekt eingespielt.
Sie finden nun alle neuen Bauteile in der Bauteilliste, sowie auch unter Gebäude in der Gebäudehülle wieder. Außerdem wurde auch die BGF und das Volumen aus ihrem CAD Export unter Gebäude – Grundfläche und Volumen eingesetzt.